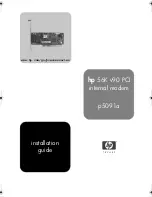F5D7631-4_Manual
Page 48 of 61
Problem:
I am having difficulty setting up Wi-Fi Protected Access (WPA) security on
a Belkin Wireless Card for a home network.
Solution:
Clients must use the same key that the wireless router or access point uses. For
instance if the key is “Smith Family Network Key” in the wireless router or access
point, the clients must also use that same key.
1.
Double-click the “Signal Indicator” icon to bring up the “Wireless Network”
screen. The “Advanced” button will allow you to view and configure more
options of your Card.
2.
The “Advanced” button will allow you to view and configure more options of
the Card.
3.
Once the “Advanced” button is clicked, the Belkin Wireless LAN Utility will
appear. This Utility will allow you to manage all the advanced features of the
Belkin Wireless Card.
4.
Under the “Wireless Network Properties” tab, select a network name from the
“Available networks” list and click the “Properties” button.
5.
Under “Network Authentication” select “WPA-PSK (no server).
6.
Type your WPA key in the “Network key” box.
Important:
WPA-PSK is a mixture of numbers and letters from A–Z and 0–9. For
WPA-PSK you can enter eight to 63 characters. This network key needs to
match the key you assign to your wireless router or access point.
7.
Click “OK, then “Apply” to save the settings.
Problem:
I am having difficulty setting up Wi-Fi Protected Access (WPA) security on
a Belkin Wireless Card for a business.
Solution:
1.
Double-click the “Signal Indicator” icon to bring up the “Wireless Network”
screen. The “Advanced” button will allow you to view and configure more
options of your Card.
2.
The “Advanced” button will allow you to view and configure more options of
the Card.