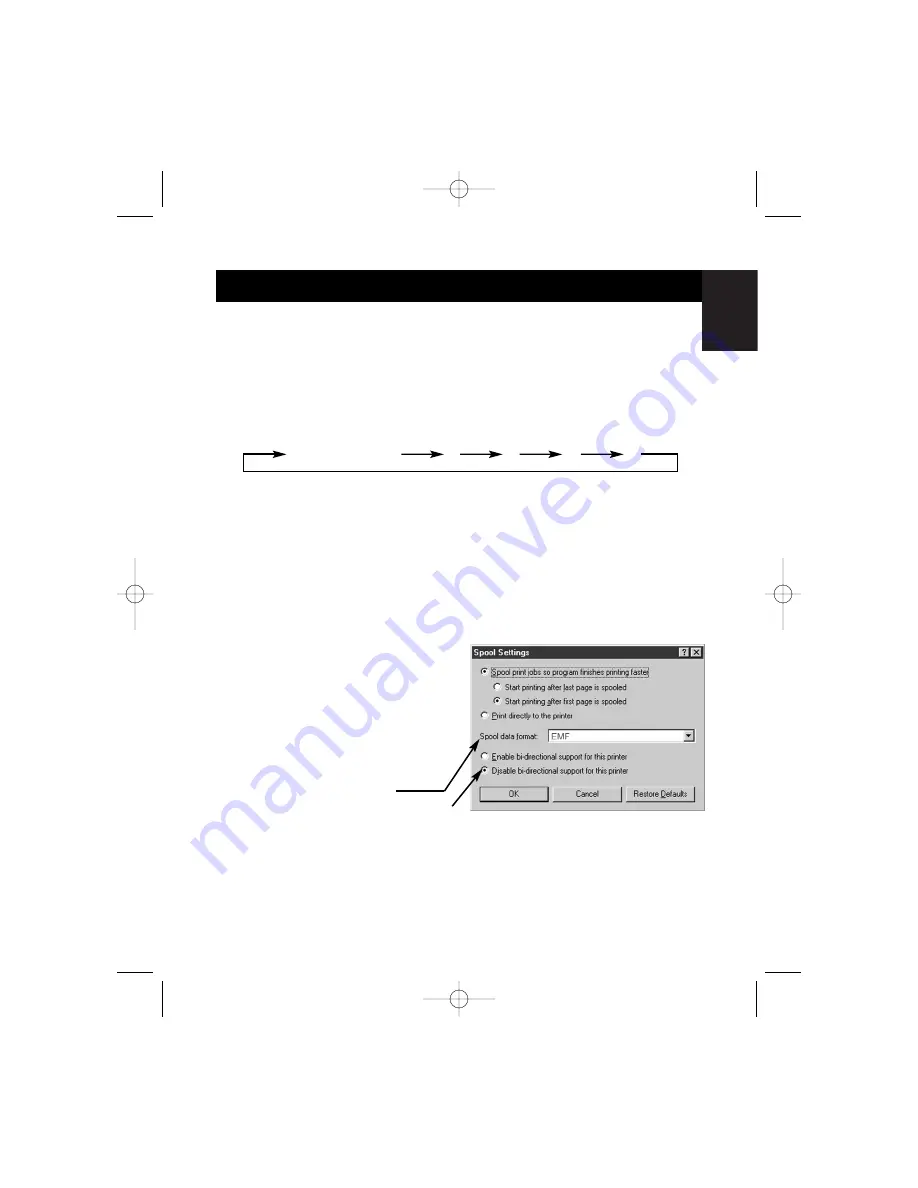
En
Important Notes
•
It does not matter if a PC connects to Port A or Port B, etc... Just make
sure the printer is connected to the end connector (comes in new style,
Port C in old style). See diagram on page 4.
Manual Override
You can use the select button to force the switch to stay on a certain port
indefinitely. Pressing the SELECT button follows this sequence:
If you have the old-model autoswitch, you must set DIP switch #1 to ON for
manual override. Then, you can use the slide switch to select ports.
•
If you are using DOS, no other changes are necessary, and no software
needs to be installed.
•
The software is not necessary and must NOT be installed. Doing so may
cause your printer to print garbage.
•
Avoid using any status monitoring software, status toolbox, or
bi-directional printer drivers. Output-only or Raster drivers are
recommended so that it will not lock up the AutoSwitch.
•
Turn off bi-directional
communication on your printer
driver. To do this, click on “Start”,
click “Settings”, click “Printers”,
right-click on your printer, choose
“Properties”. Click on the “Details”
tab, then click on the “Spool
Settings” button. The window
shown on the right will appear on
your computer screen:
Make sure “Disable bi-directional
support for this printer” is
selected. Ignore if grayed out.
•
Check the end of this manual for
information on disabling
bi-directional communication
on your specific printer.
AUTO (all 4 LEDs lit up)
A
B
C
D
5
P73074/F1U119/AM/man.qxd 4/19/00 4:25 PM Page 5










































