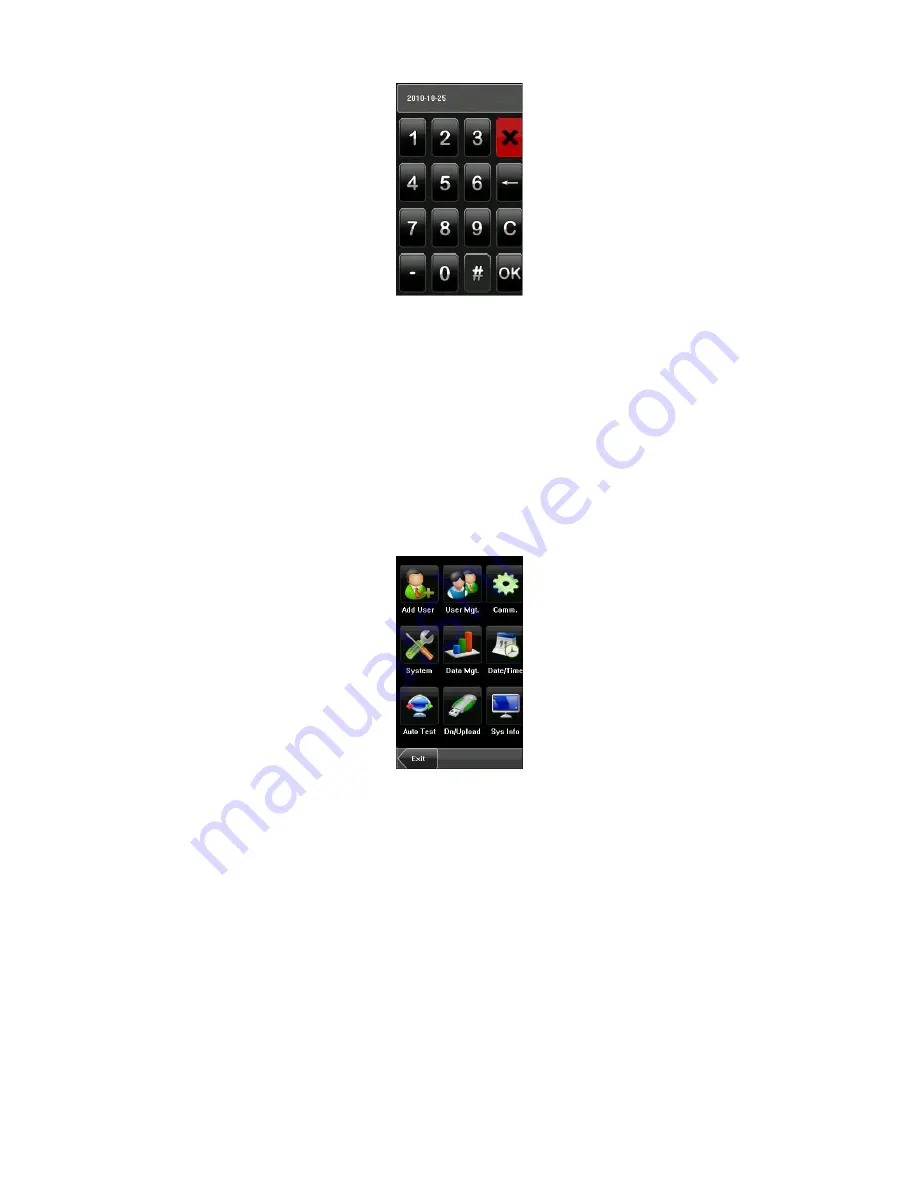
9
This screen allows you to manually set the date and time.
Enter the correct Date and Time.
4. When finished, Press [
Save
] to save the current information and return to the previous interface.
Press [
Exit
] to return to the previous interface without saving the current information.
13. User Enrollment
1. To start user enrollment, press the [
Menu]
key on the Multi-Biometric, it will prompts
2. From the Main Menu, select [
User Mgt]
to add/modify/delete users’ fingerprint(s), password or
authority (Admin or user).
13.1 Entering a User ID
Unique identification number associated with each user.
1. Press [
User ID
] on the [
Add User
] menu to display the user ID management interface.
Содержание Multi-Biometric
Страница 8: ...6 9 Product Introduction 9 1 Front 9 2 Side ...
Страница 9: ...7 9 3 Rear 10 Installation Diagram ...


















