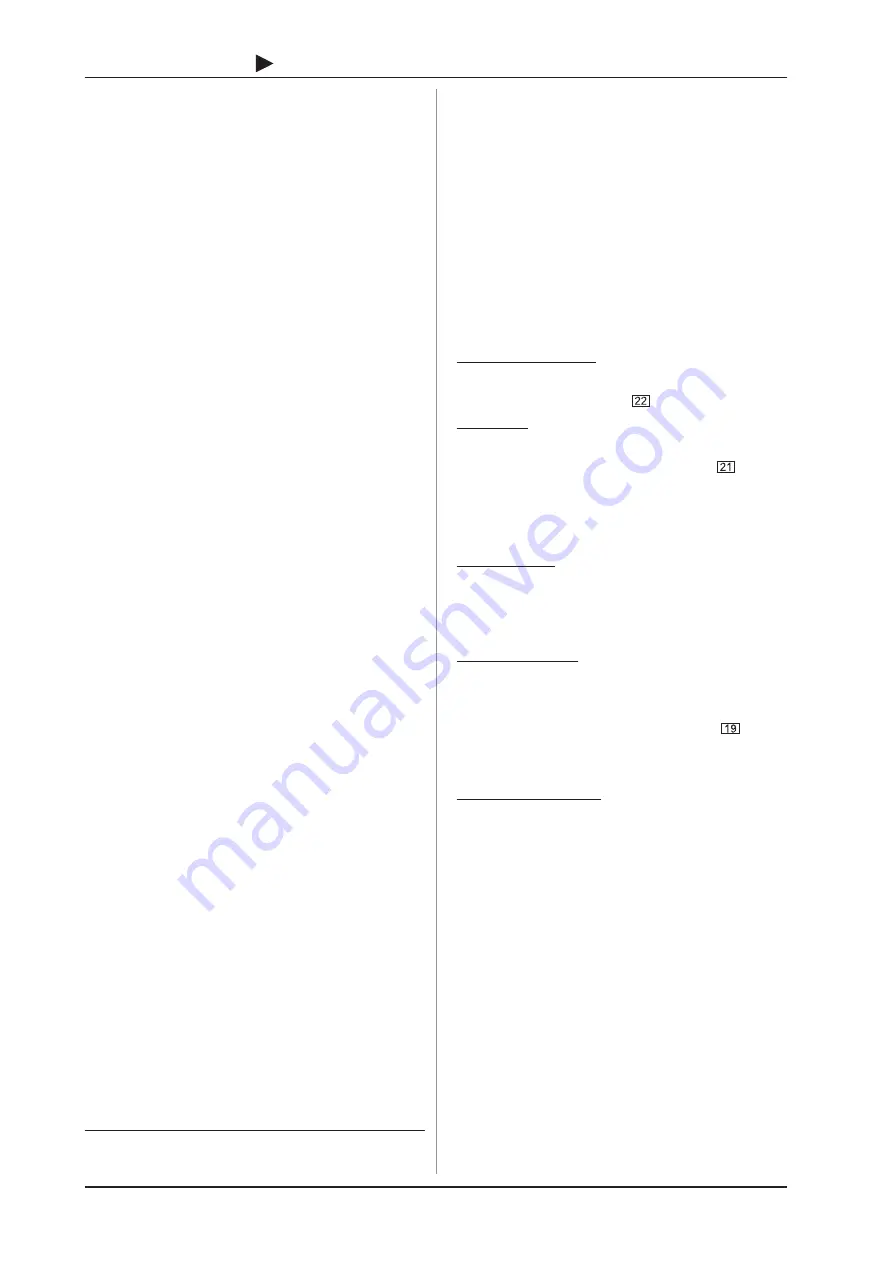
6
B-CONTROL
AUDIO
BCA2000
2. INSTALLATION
2.1 Driver installationPart 1
Start your Windows
®
XP computer and insert the BEHRINGER
driver CD.
Install the Microsoft Hotfix Patch:
s
In Windows Explorer, select the CD/DVD drive in which the
BEHRINGER driver CD is located
s
Open the
KB822603
folder
s
Double-click the
command file
in your language
(e.g. English.CMD)
s
Follow the instructions in the dialog box by clicking Next >
s
After the final step, click Finish. The computer will now
restart.
2.2 Hardware connection/
driver installationPart 2
Connect your computer via USB to the BCA2000 and power
up the B-CONTROL. The Found New Hardware Wizard opens
up.
s
Select Install from a list or specific location (Advanced)
and click Next >
s
Select Search for the best driver in these locations
s
Check the Include this location in the search box and click
Browse
s
Select the CD/DVD drive with the BEHRINGER driver CD
and the folder
Drivers
* and click Next >
s
If you now get an error message (Driver software has
not passed Windows Logo testing), ignore the message
and click on
Continue anyway
(whether or not you get
the error message depends on the configuration of your
computer)
s
After software installation is complete, the
Behringer
BCA2000 bootloader
prompt appears; click Finish.
The Found New Hardware Wizard will automatically start
again. This procedure is almost identical to the previous one:
s
Select Install from a list or specific location (Advanced)
and click Next >
s
Select Search for the best driver in these locations
s
Select the Include this location in the search box and click
Browse
s
Select the CD/DVD drive with the BEHRINGER driver CD
and the folder
Drivers
* and click Next >
s
If you get the same error message again (Driver software
has not passed Windows Logo testing), ignore the
message and click on
Continue anyway
(again, whether
or not you get the error message depends on the
configuration of your computer)
s
After software installation is complete, the
BEHRINGER
BCA2000
prompt appears; click on Finish.
After another computer restart, a small BCA2000 control panel
icon appears in the task bar (Task Bar Notification Area). This
concludes the installation procedure.
2.3 Control panel software
The control panel software gives you access to all global
B-CONTROL settings and is integrated into your computer system
during driver installation. To launch the control panel software,
click on the BCA2000 control panel symbol in the task bar at the
bottom right of your screen.
Any changes to settings in the control panel are immediately
effective, with the exception of the Driver Latency/Buffer Size
setting: if you move the fader, a message pops up informing you
that the new latency/buffer size setting will be effective after
you close the control panel.
ADAT
®
96 kHz operation is indicated in all windows (right
field), along with the current sample rate, ASIO and USB driver
version and firmware version.
The following settings can be made in the
Setup window
:
Dig. 2-Ch. Output Format: The format for two-channel digital
output is switchable between
AES/EBU
and
S/PDIF
. Format
selection has an effect on both the coaxial and the optical output,
unless the OPTICAL OUT button (
) is set to ADAT.
Clock Select: Selects a wordclock synchronization source.
DIG. 2-CH./ADAT
enables external synchronization via the optical
or coaxial input (which input serves as the synchronization
source is determined by the DIGITAL IN button (
). ADAT
®
synchronization is only possible via the optical input with an
ADAT
®
signal present. To synchronize to a 96 kHz signal, select
S/MUX (ADAT IN)
. When set to
INTERNAL
, the BCA2000
synchronizes itself to the sample rate selected in your audio
software.
MIDI Port B Select: In this field, MIDI OUT B can be configured
as a MIDI THRU. When
THRU
mode is activated, this output
forwards incoming data with no additional processing. If
OUT
is
selected, the OUT B/THRU connector can be addressed by the
computer as a second MIDI output, giving you a total of 32 MIDI
channels.
ASIO Direct Monitoring: This setting determines which signal is
monitored during recording. If
Digital
is selected, only the input
signal will be heard with no latency (delay). In
Analog
mode,
both the recorded tracks and the input signal (the signal being
recorded) are heard simultaneously; the mix between the two
can be adjusted via the MONITOR BALANCE fader (
). In both
modes, only the output signal is heard when the audio software
is in playback mode. Switching between recording and playback
mode is accomplished via your audio software.
Driver Latency/Buffer Size: Here you can adjust the latency
(system-inherent audio signal delay) in order to optimize your
computers performance. The lower the latency (and
consequently the buffer size), the higher the CPU usage. When
the processor workload is too high, you will notice frequent
pauses in audio playback (as the processor catches up). If you
change this setting, a message will appear stating that your
changes will take effect only after you close the control panel.
The
USB INFO window
(fig. 2.2) allows you to adapt the B-
CONTROL to the USB connection you are using. If you are running
your B-CONTROL on Full-Speed USB, only limited functionality is
available. The table shows which input/output combinations are
possible with your USB interface.
The
BLOCK DIAGRAM window
(fig. 2.3) shows the entire
audio signal flow of your BCA2000 and serves as a good source
of information if you dont have the users manual handy.
2. INSTALLATION
*If you downloaded the driver from the internet, you will first need to
decompress the file. During installation, select the location on your hard
drive where you saved the decompressed driver.





















