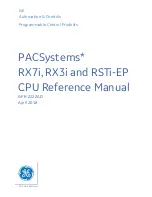Содержание CentralControl CC41
Страница 1: ...CC41 Stand 07 2021 ...
Страница 2: ...First steps Short instruction ...
Страница 5: ...5 Aufbau und Anschlüsse First steps Select the CentralControl CC41 ...
Страница 12: ...Rooms receivers and timers ...
Страница 15: ...15 Aufbau und Anschlüsse Add rooms Enter the name of the new room and tap on Add room ...
Страница 23: ...Timers ...
Страница 27: ...Scenarios ...
Страница 28: ...28 Aufbau und Anschlüsse Scenarios Select the item Scenarios by swiping or from the quick navigation ...
Страница 30: ...30 Aufbau und Anschlüsse Scenarios Select the receivers you want to control in your scenario Tap on Close ...
Страница 33: ...Groups ...
Страница 34: ...34 Aufbau und Anschlüsse Groups Select the item Groups by swiping or from the quick navigation ...
Страница 38: ...Favourites ...
Страница 40: ...40 Aufbau und Anschlüsse Favourites Now select the option Add to favourites from the menu ...
Страница 44: ...Remote access ...
Страница 45: ...45 Aufbau und Anschlüsse Remote access Select the item Settings by swiping or from the quick navigation ...