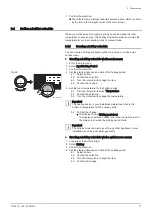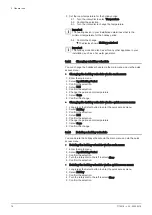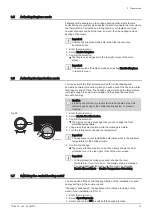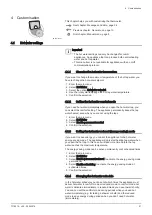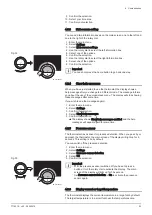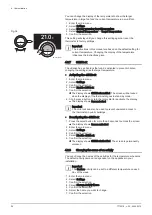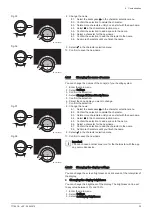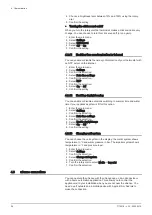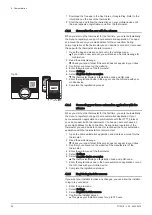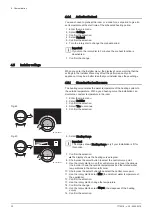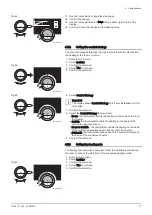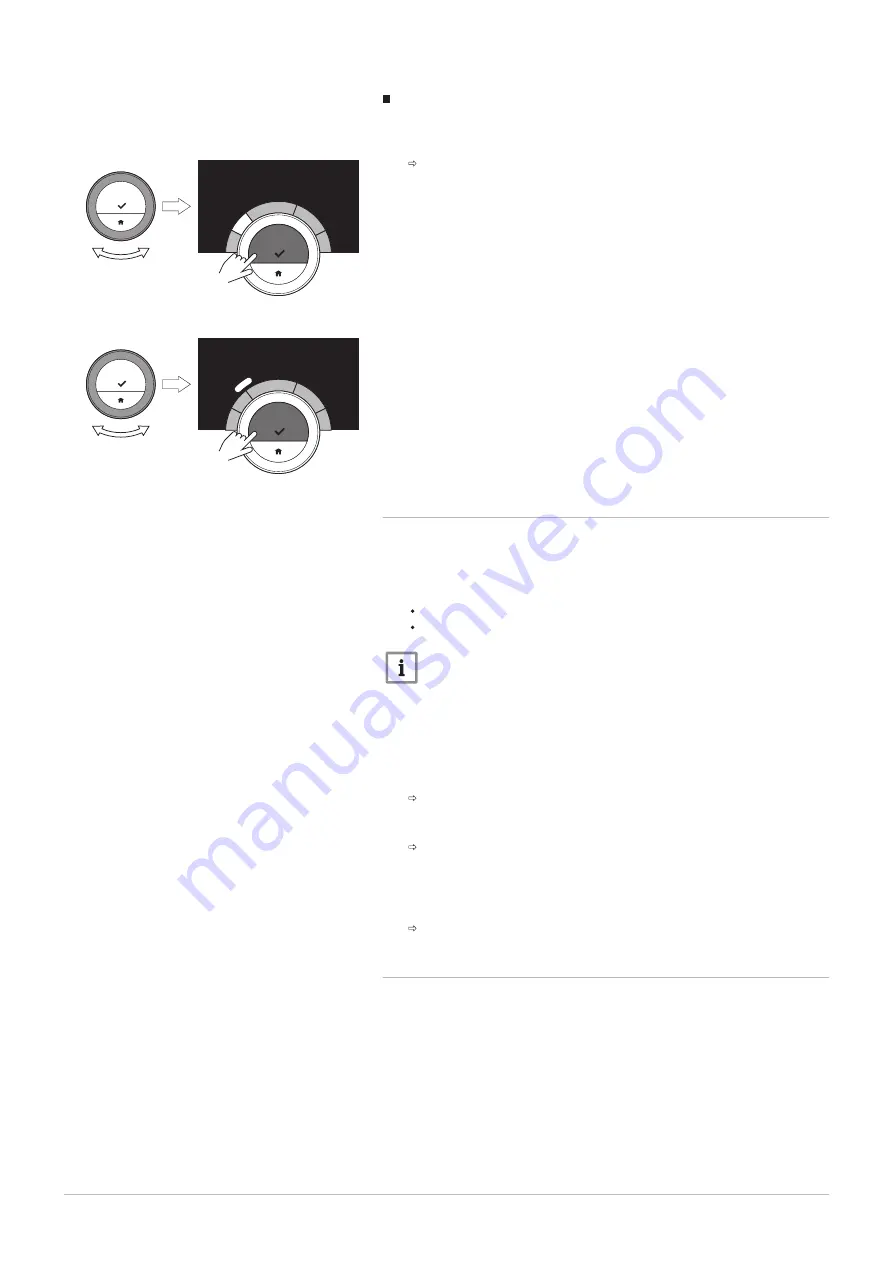
Adding or deleting activities and switch times
You can add or remove activity intervals from the day schedule.
1. Select an activity and long-press the select button to add an interval.
An new interval is created within the start and end time of the
existing activity interval.
2. Repeat step 1 to add more intervals, if required.
3. Change the activity of the new interval(s).
4. Change the switch time of the new interval(s), if required.
5. Select a switch time and long-press the select button to delete an
interval.
6. Select DONE using the rotary dial to save the day schedule.
3.3.2
Copying a weekday of a temperature schedule
You can copy the schedule of one weekday to other weekdays, to speed
up the creation of a temperature schedule.
1. Enter the main menu.
2. Select
Change Schedule
Change Heating Schedule
Important
The display shows these options only if your installation is fit for
them.
3. If multiple schedules is enabled: Select Schedule 1, Schedule 2 or
Schedule 3.
4. Select the weekday you want to copy.
5. Confirm the selected day(s) by rotating the rotary dial to DONE and
pressing the select button.
The day schedule is opened.
6. Select Copy using the rotary dial.
7. Confirm the selection.
The week schedule is opened.
8. Select and confirm the weekday(s) on which you want to copy the day
schedule.
9. Confirm the selected day(s) by rotating the rotary dial to DONE and
pressing the select button.
The day schedule is copied to the selected day(s).
3.3.3
Selecting another temperature schedule
Your weekly programme can differ from week to week. The thermostat
offers you three possible schedules to program. You can set which
temperature schedule is active. First you have to enable the use of
multiple schedules.
1. Enter the main menu.
2. Select Settings.
3. Select Enable multiple schedules.
4. Enter the main menu.
5. Select Select Active Temperature Schedule.
6. Select Schedule 1, Schedule 2 or Schedule 3.
Fig.26
AD-3001030-01
1
8
.0
º
1
9
.5
º
19.5º
21
.5
º
1
8
.0
º
..
..
..
..
.
....
....
.
..
..
0
7
:4
5
10
:2
5
16:1
5
2
2
:4
5
.......
>1
Fig.27
AD-3001031-01
1
8
.0
º
1
9
.5
º
19.5º
21
.5
º
1
8
.0
º
..
..
..
..
.
....
....
.
..
..
0
7
:4
5
10
:2
5
16:1
5
2
2
:4
5
.......
>1
3 General use
16
7718216 - v.02 - 26042019