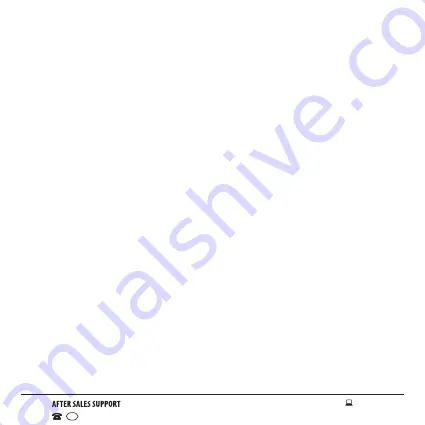
8
1300 886 649
Model: ASPBU-1019 Product Code: 12741 10/2019
AUS
Adding Devices
1.
Click ‘Add Device’ or ‘+’ at the top-right corner of the App homepage to
enter the Add Device page.
2.
In the Electrical Engineering tab, select ‘Socket’.
3.
Plug in the Smart Plug to an AC socket, then press and hold the power
button until the indicator light flashes rapidly. Follow the on-screen
instructions to connect the device to your Wi-Fi network.
4.
The app will start to connect to the Smart Plug automatically - this may take
up to a few minutes. Click Help for additional instructions if you are unable
to connect to the device.
5.
Once connected, you can name the device and assign it to a specific room.
Note:
The first time you press and hold the power button for about 5 seconds, the LED
will flash rapidly (flash twice per second). This is the normal connection mode.
If the connection is failed by using normal mode, please use the AP mode to
connect:
1.
While the LED is rapidly flashing, press and hold the power button for 5
seconds. The LED will turn off then start to flash every 2 to 3 seconds. This
indicates the Smart Plug is in AP mode.
2.
Open the TuyaSmart app on your smart device and tap on the “+” icon on
the top right corner of your screen. Select “Electrical Engineering” and tap
on the “Socket” icon.
Installation And Setup (Cont.)






































