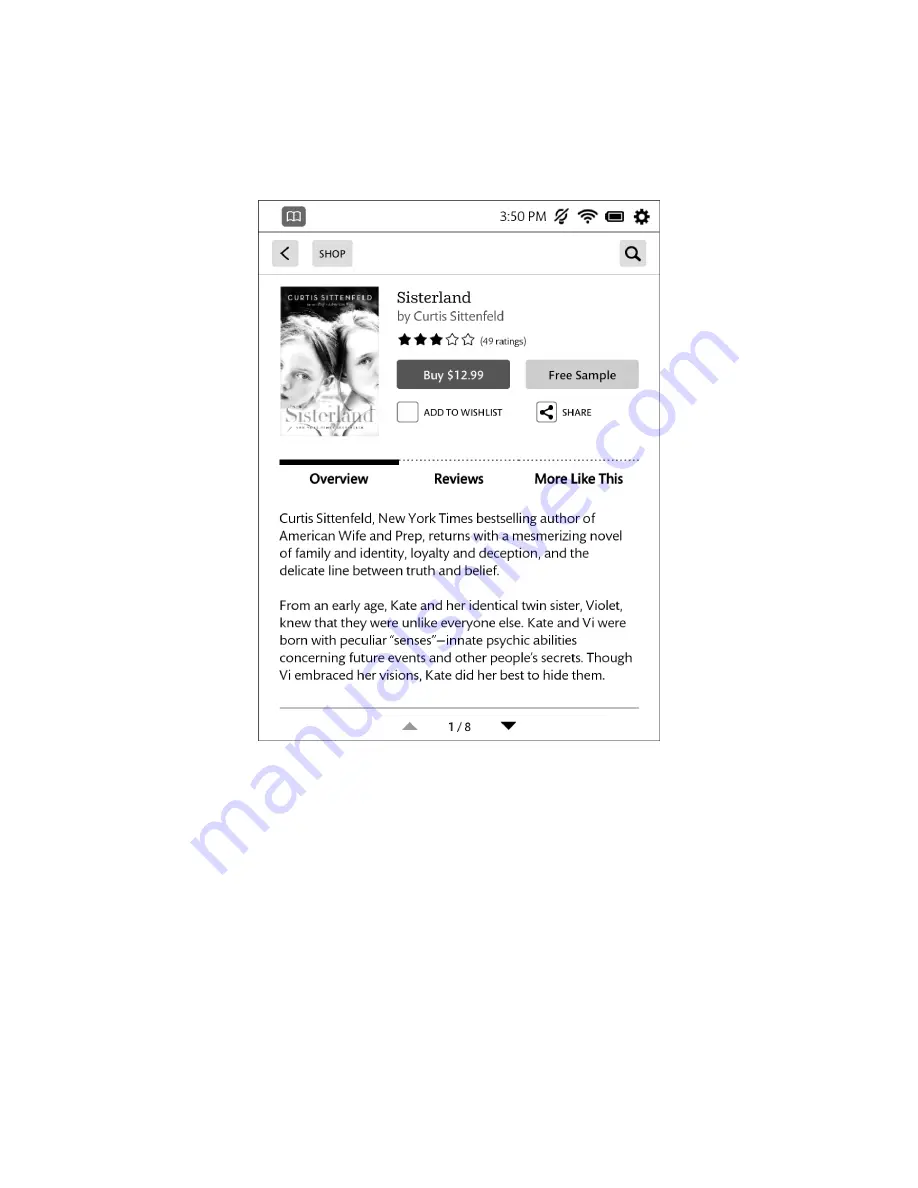
Barnes & Noble NOOK User Guide
67
Buying a Book
Once you’re in the Shop, you can buy any book you see that has a button displaying the book’s price. (If you do not
see a button with a price next to a particular book, it’s because you have already purchased the book. A label reading
Purchased
or
Read
appears in place of the price button.)
Tap on the price button to purchase a book.
To buy a book, do this:
1. To buy a book, tap on the button displaying a price next to the book’s cover or title.
The NOOK Store replaces the price button with a button labeled
Confirm
.
2. Tap the
Confirm
button.
What happens next depends on how you’ve customized your Shop. If you’re using the default set-up, your
NOOK begins downloading the book once you tap
Confirm
. If you’ve set up your Shop to require that your
NOOK (or BN.com) account password be entered every time anyone makes a purchase on your NOOK, a
dialog box opens. Tap in the
Password
field and enter the password for your account. Tap
OK
.
NOTE: You can configure your NOOK to prompt you for a password before you make a purchase. To set up
your NOOK to require a password, visit Settings and open the Shop settings page.
To cancel the transaction without buying, do not tap the
Confirm
button. Tap the
Close
button in the upper right cor-
ner to close the details page without completing the purchase.
Содержание NOOK GlowLight
Страница 1: ......
Страница 6: ......
Страница 37: ...Barnes Noble NOOK User Guide 37 The image below shows an example of search results Search results within a book...
Страница 120: ...120 Barnes Noble NOOK User Guide...
Страница 124: ...124 Barnes Noble NOOK User Guide...






























