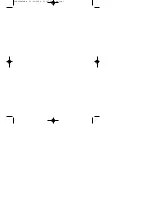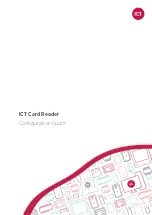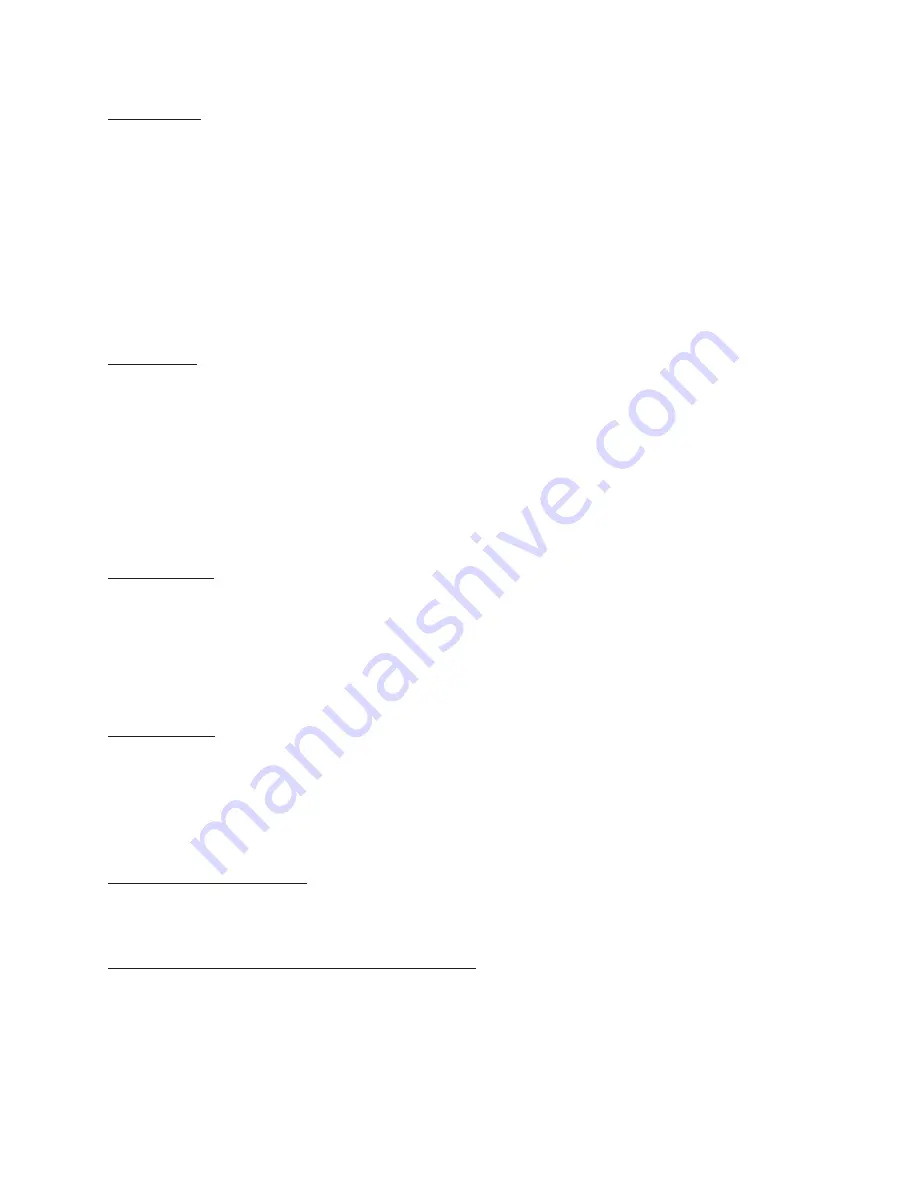
44
NOOK User Guide
Viewing a Note
To open a note and read it, tap the note icon in the margin.
When you’re done viewing the note, you can close the note window by tapping the X in the upper right-hand corner
of the window.
NOTE: By default, your NOOK displays a note icon next to any passage of text about which you’ve written
a note. However, you can configure your NOOK not to display note icons. Tap in the centre of the
page to display the Reading Tools, tap the
Content
button, tap the
Highlights & Notes
tab and untick the
tickbox labelled
Show Highlights & Notes
. This hides notes and highlights while you’re reading, though you
can still read notes by opening the Contents tool and tapping on the
Highlights & Notes
tab. To read a
note in the Highlights & Notes tab, tap on it.
Editing a Note
To edit a note, do this:
1. Tap the Note icon to open the note you want to edit.
Your NOOK displays the note, along with buttons labelled
Cancel
and
Edit
.
2. In the Note window, tap the
Edit
button.
A window opens, displaying the text of the note and a keyboard.
3. Use the keyboard to edit the note as you like.
4. When you have finished editing the note, tap the
Done
button.
Removing a Note
To remove a note, do this:
1. Tap on the highlighted word or phrase associated with the note.
A menu appears at the bottom of the screen.
2. Tap the
Remove Note
button.
Your NOOK deletes the note.
Viewing All Notes
To view all notes, do this:
1. Tap the page to display the Reading Tools.
2. Tap the
Contents
icon.
3. Tap the tab labelled “Highlights & Notes”.
Making Notes Visible or Invisible
You can control whether or not your NOOK displays a Note icon next to any text about which you’ve written a
note.
To make notes visible or invisible in the text, do this:
1. Tap the page to display the Reading Tools.
2. Tap the
Contents
icon.
3. Tap the tab labelled “Highlights & Notes”.
Содержание Nook BNRV350
Страница 1: ......
Страница 106: ...106 NOOK User Guide ...