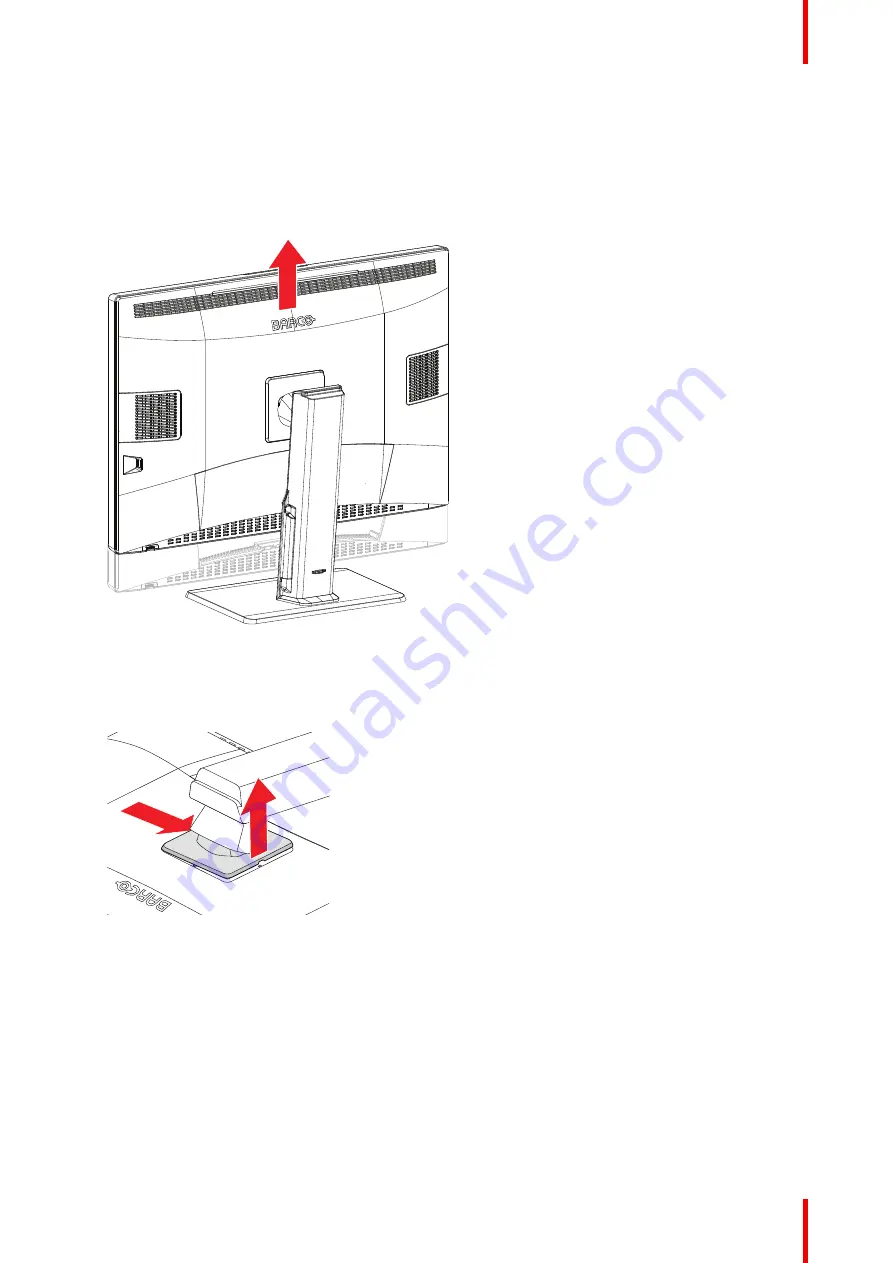
17
R5913350 /02
Nio Fusion 12MP
Overview
The panel, standard attached to a stand, is compatible with the VESA 100 mm standard. Thus, it can be used
with a mount that is compliant to the VESA 100 mm standard. This chapter shows you how to release the
panel from the stand and how to attach it to a VESA mount. If you
’
re not using a mount, you can skip this
chapter.
1. Unlock the stand locking mechanism and put the display in the highest position.
Image 2
–
5
2. Put the display face down on a clean and soft horizontal surface. Be careful not to damage the panel
screen.
3. Push the VESA mount cover to the right and lift the cover on the right with your finger or a flathead
screwdriver.
Image 2
–
6
4. Push the VESA mount cover to the left and release the cover on the left with a flathead screwdriver.
Содержание Nio Fusion12MP
Страница 1: ...ENABLING BRIGHT OUTCOMES MDNC 12130 User guide Nio Fusion 12MP ...
Страница 10: ...R5913350 02 Nio Fusion 12MP 10 Welcome ...
Страница 20: ...R5913350 02 Nio Fusion 12MP 20 Installation and setup ...
Страница 41: ...41 R5913350 02 Nio Fusion 12MP Cleaning your display 5 ...
Страница 43: ...43 R5913350 02 Nio Fusion 12MP Repackaging instructions 6 ...
Страница 47: ...47 R5913350 02 Nio Fusion 12MP Image 6 7 Repackaging instructions ...
Страница 48: ...R5913350 02 Nio Fusion 12MP 48 Repackaging instructions ...
Страница 65: ......
Страница 66: ...www barco com R5913350 02 2021 01 26 Barco NV President Kennedypark 35 8500 Kortrijk Belgium ...
















































