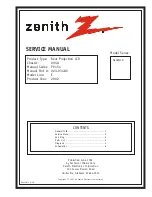•
Installation and Use
: The SOFTWARE may not be used by more than two (2) processors at any one time on the DEVICE. You
may permit a maximum of ten (10) computers or other electronic devices (each a “Client”) to connect to the DEVICE to utilize the
services of the SOFTWARE solely for file and print services, internet information services, and remote access (including connection
sharing and telephony services). The ten (10) connection maximum includes any indirect connections made through “multiplexing”
or other software or hardware which pools or aggregates connections. Except as otherwise permitted in the NetMeeting/Remote
Assistance/Remote Desktop Features terms below, you may not use a Client to use, access, display or run the SOFTWARE, the
SOFTWARE’s user interface or other executable software residing on the DEVICE.
•
If you use the DEVICE to access or utilize the services or functionality of Microsoft Windows Server products (such as Microsoft
Windows NT Server 4.0 (all editions) or Microsoft Windows 2000 Server (all editions)), or use the DEVICE to permit workstation or
computing devices to access or utilize the services or functionality of Microsoft Windows Server products, you may be required to
obtain a Client Access License for the Device and/or each such workstation or computing device. Please refer to the end user license
agreement for your Microsoft Windows Server product for additional information.
•
Restricted Uses
: The SOFTWARE is not designed or intended for use or resale in hazardous environments requiring fail-safe perfor-
mance, such as in the operation of nuclear facilities, aircraft navigation or communication systems, air traffic control, or other devices
or systems in which a malfunction of the SOFTWARE would result in foreseeable risk of injury or death to the operator of the device
or system, or to others.
•
Restricted Functionality
: You are licensed to use the SOFTWARE to provide only the limited functionality (specific tasks or pro-
cesses) for which the DEVICE has been designed and marketed by BARCO. This license specifically prohibits any other use of the
software programs or functions, or inclusion of additional software programs or functions, on the DEVICE.
•
Security Updates
: Content providers are using the digital rights management technology (“Microsoft DRM”) contained in this SOFT-
WARE to protect the integrity of their content (“Secure Content”) so that their intellectual property, including copyright, in such content
is not misappropriated. Owners of such Secure Content (“Secure Content Owners”) may, from time to time, request MS, Microsoft
Corporation or their subsidiaries to provide security related updates to the Microsoft DRM components of the SOFTWARE (“Security
Updates”) that may affect your ability to copy, display and/or play Secure Content through Microsoft software or third party applications
that utilize Microsoft DRM. You therefore agree that, if you elect to download a license from the Internet which enables your use of Se-
cure Content, MS, Microsoft Corporation or their subsidiaries may, in conjunction with such license, also download onto your DEVICE
such Security Updates that a Secure Content Owner has requested that MS, Microsoft Corporation or their subsidiaries distribute.
MS, Microsoft Corporation or their subsidiaries will not retrieve any personally identifiable information, or any other information, from
your DEVICE by downloading such Security Updates
•
NetMeeting/Remote Assistance/Remote Desktop Features
: The SOFTWARE may contain NetMeeting, Remote Assistance, and
Remote Desktop technologies that enable the SOFTWARE or other applications installed on the Device to be used remotely between
two or more computing devices, even if the SOFTWARE or application is installed on only one Device. You may use NetMeeting,
Remote Assistance, and Remote Desktop with all Microsoft products; provided however, use of these technologies with certain Mi-
crosoft products may require an additional license. For both Microsoft products and non-Microsoft products, you should consult the
license agreement accompanying the applicable product or contact the applicable licensor to determine whether use of NetMeeting,
Remote Assistance, or Remote Desktop is permitted without an additional license
•
Consent to Use of Data
: You agree that MS, Microsoft Corporation and their affiliates may collect and use technical information
gathered in any manner as part of product support services related to the SOFTWARE. MS, Microsoft Corporation and their affiliates
may use this information solely to improve their products or to provide customized services or technologies to you. MS, Microsoft
Corporation and their affiliates may disclose this information to others, but not in a form that personally identifies you
•
Internet Gaming/Update Features
: If the SOFTWARE provides, and you choose to utilize, the Internet gaming or update features
within the SOFTWARE, it is necessary to use certain computer system, hardware, and software information to implement the features.
By using these features, you explicitly authorize MS, Microsoft Corporation and/or their designated agent to use this information solely
to improve their products or to provide customized services or technologies to you. MS or Microsoft Corporation may disclose this
information to others, but not in a form that personally identifies you.
•
Internet-Based Services Components
: The SOFTWARE may contain components that enable and facilitate the use of certain
Internet-based services. You acknowledge and agree that MS, Microsoft Corporation or their affiliates may automatically check the
version of the SOFTWARE and/or its components that you are utilizing and may provide upgrades or supplements to the SOFTWARE
that may be automatically downloaded to your Device.
•
Links to Third Party Sites
: The SOFTWARE may provide you with the ability to link to third party sites through the use of the
SOFTWARE. The third party sites are not under the control of MS, Microsoft Corporation or their affiliates. Neither MS nor Microsoft
Corporation nor their affiliates are responsible for (i) the contents of any third party sites, any links contained in third party sites, or
any changes or updates to third party sites, or (ii) webcasting or any other form of transmission received from any third party sites. If
the SOFTWARE provides links to third party sites, those links are provided to you only as a convenience, and the inclusion of any link
does not imply an endorsement of the third party site by MS, Microsoft Corporation or their affiliates.
Содержание H600
Страница 6: ...Downloaded From projector manual com Barco Manuals...
Страница 10: ...Table of contents 4 R5976821 BARCO ICON 15 03 2007 Downloaded From projector manual com Barco Manuals...
Страница 16: ...2 Packaging 10 R5976821 BARCO ICON 15 03 2007 Downloaded From projector manual com Barco Manuals...
Страница 76: ...6 Getting started 70 R5976821 BARCO ICON 15 03 2007 Downloaded From projector manual com Barco Manuals...
Страница 122: ...8 Advanced 116 R5976821 BARCO ICON 15 03 2007 Downloaded From projector manual com Barco Manuals...
Страница 144: ...9 Network centric operations 138 R5976821 BARCO ICON 15 03 2007 Downloaded From projector manual com Barco Manuals...
Страница 160: ...D SNMP services 154 R5976821 BARCO ICON 15 03 2007 Downloaded From projector manual com Barco Manuals...
Страница 162: ...E Maintenance 156 R5976821 BARCO ICON 15 03 2007 Downloaded From projector manual com Barco Manuals...
Страница 170: ...Index 164 R5976821 BARCO ICON 15 03 2007 Downloaded From projector manual com Barco Manuals...