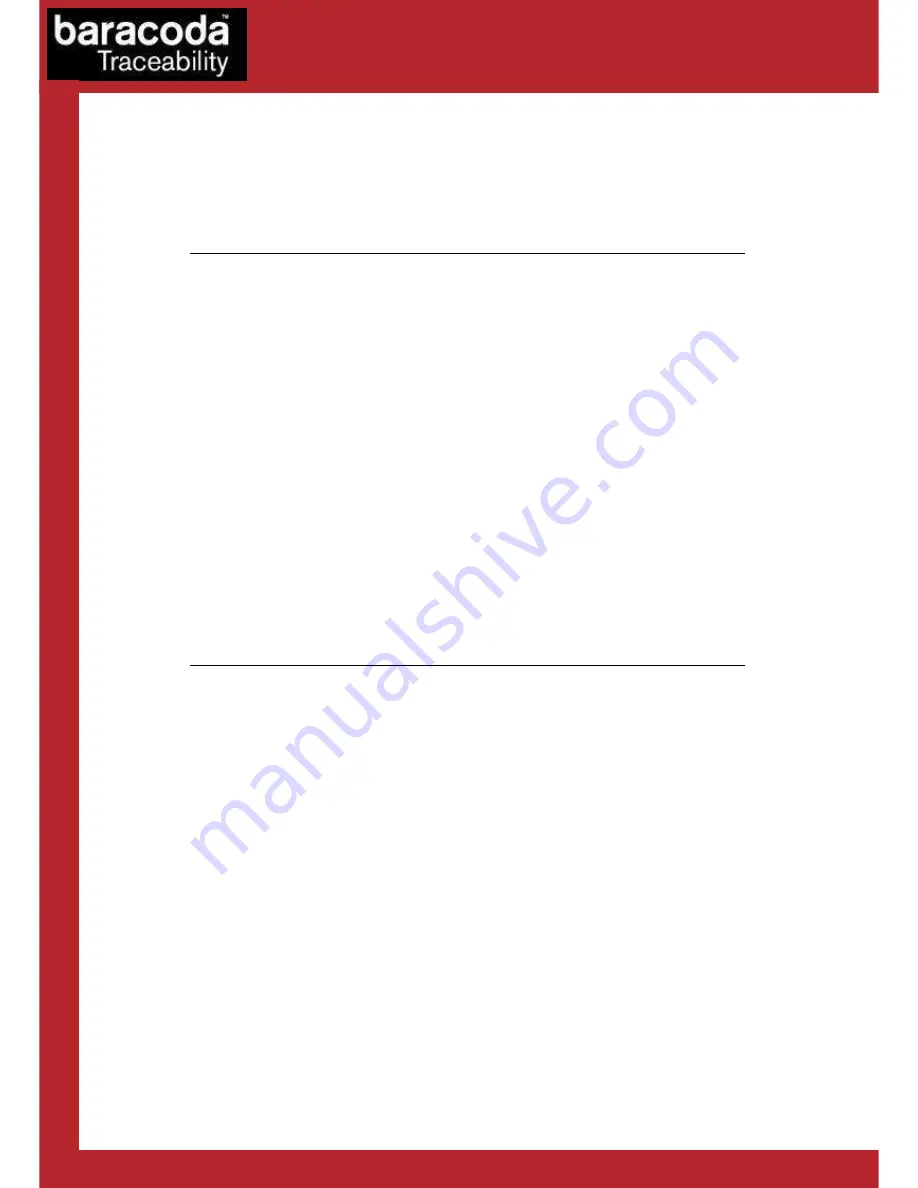
Baracoda USB Plug & Scan dongle – User Guide v3.23.7
- 13 -
Data Capture
for Workforce
in Motion
How to connect your ScanWear
How to connect your ScanWear
How to connect your ScanWear
How to connect your ScanWear
8.
Reset the scanner (see ScanWear User Guide to perform this operation).
9.
Plug the dongle into the USB port of the computer.
10.
Wait 5 seconds for the host computer to recognize the USB Plug & Scan dongle. It is possible that the
host computer will not recognize the dongle: this can be corrected by going to the control panel
hardware wizard and searching for a USB HID device.
11.
Do not scan any other barcodes except the ‘connect barcode’ that is delivered with the dongle.
12.
Within 5 seconds (not necessary to rescan), the connection is established. The scanner beeps twice
and the right LED will change to a double flashing green.
13.
Open up the target application (such as Notepad, Excel and Word). Make sure the application can
accept data from a keyboard and the active cursor is where you want the barcode information to be
placed.
14.
Start scanning barcodes.
By default, the Plug & Scan USB dongle activates the “No Data Loss Mode”. (Please refer to the paragraph
2.3 for additional information)
How to connect your ToughRunners
How to connect your ToughRunners
How to connect your ToughRunners
How to connect your ToughRunners
15.
Reset the scanner (see ToughRunners User Guide to perform this operation).
16.
Plug the dongle into the USB port of the computer.
17.
Wait 5 seconds for the host computer to recognize the USB Plug & Scan dongle. It is possible that the
host computer will not recognize the dongle: this can be corrected by going to the control panel
hardware wizard and searching for a USB HID device.
18.
Do not scan any other barcodes except the ‘connect barcode’ that is delivered with the dongle.
19.
Within 5 seconds (not necessary to rescan), the connection is established. The scanner beeps twice
and the LED will change to a double flashing blue.
20.
Open up the target application (such as Notepad, Excel and Word). Make sure the application can
accept data from a keyboard and the active cursor is where you want the barcode information to be
placed.
21.
Start scanning barcodes.
By default, the Plug & Scan USB dongle activates the “No Data Loss Mode”. (Please refer to the paragraph
2.3 for additional information)






















