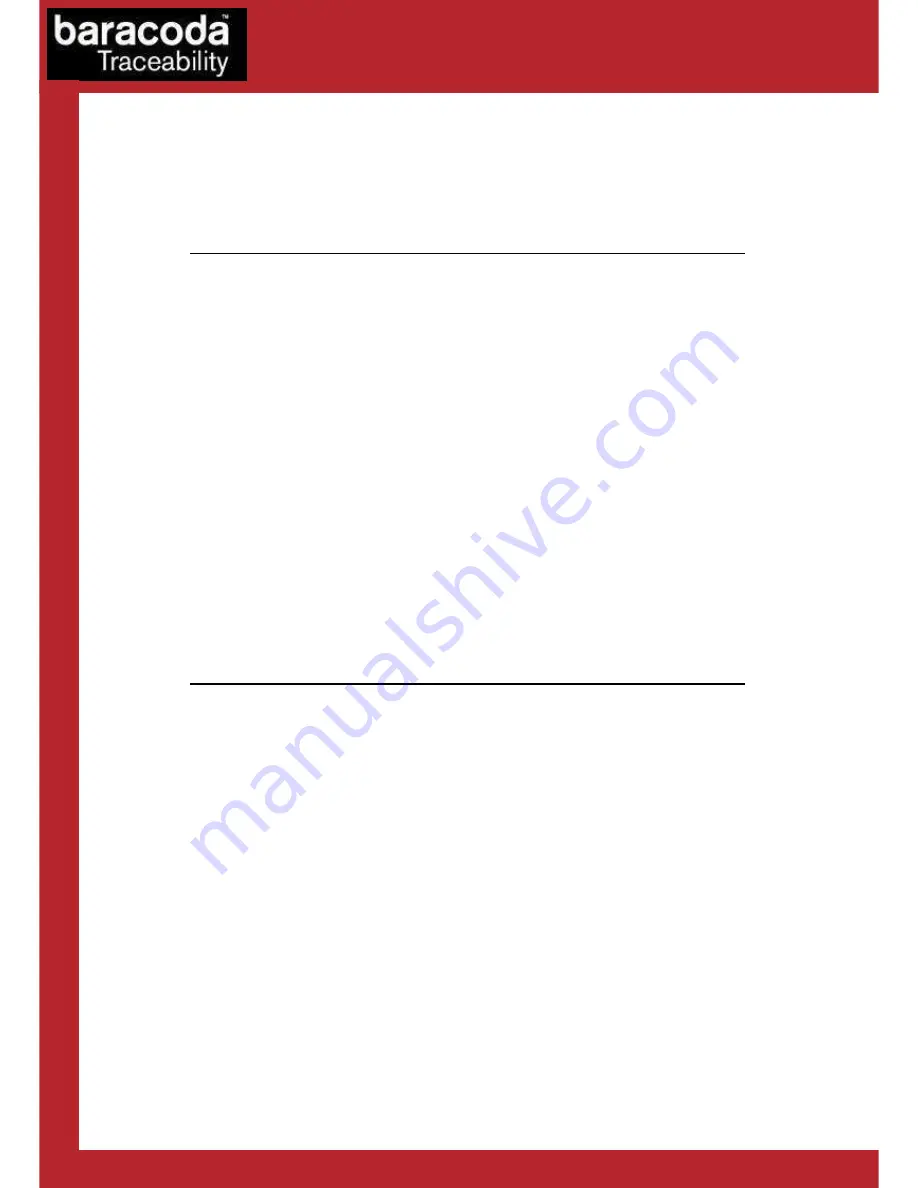
Baracoda USB Plug & Scan dongle – User Guide v3.23.7
- 12 -
Data Capture
for Workforce
in Motion
How to connect your D
How to connect your D
How to connect your D
How to connect your D-
-
-
-Fly
Fly
Fly
Fly
1.
Reset the scanner (see D-Fly User Guide to perform this operation).
2.
Plug the dongle into the USB port of the computer.
3.
Wait 5 seconds for the host computer to recognize the USB Plug & Scan dongle. It is possible that the
host computer will not recognize the dongle: this can be corrected by going to the control panel
hardware wizard and searching for a USB HID device.
4.
Do not scan any other barcodes except the ‘connect barcode’ that is delivered with the dongle.
5.
Within 5 seconds (not necessary to rescan), the connection is established. The scanner beeps twice
and the LED will change to a double flashing green.
6.
Open up the target application (such as Notepad, Excel and Word). Make sure the application can
accept data from a keyboard and the active cursor is where you want the barcode information to be
placed.
7.
Start scanning barcodes.
By default, the Plug & Scan USB dongle activates the “No Data Loss Mode”. (Please refer to the paragraph
2.3 for additional information)
How
to
connect
your
RoadRunners/RoadRunners
How
to
connect
your
RoadRunners/RoadRunners
How
to
connect
your
RoadRunners/RoadRunners
How
to
connect
your
RoadRunners/RoadRunners
Evolution
Evolution
Evolution
Evolution
1.
Reset the scanner (see RoadRunners User Guide to perform this operation).
2.
Plug the dongle into the USB port of the computer.
3.
Wait 5 seconds for the host computer to recognize the USB Plug & Scan dongle. It is possible that the
host computer will not recognize the dongle: this can be corrected by going to the control panel
hardware wizard and searching for a USB HID device.
4.
Do not scan any other barcodes except the ‘connect barcode’ that is delivered with the dongle.
5.
Within 5 seconds (not necessary to rescan), the connection is established. The scanner beeps twice
and right LED will change to a double flashing green.
6.
Open up the target application (such as Notepad, Excel and Word). Make sure the application can
accept data from a keyboard and the active cursor is where you want the barcode information to be
placed.
7.
Start scanning barcodes.
By default, the Plug & Scan USB dongle activates the “No Data Loss Mode”. (Please refer to the paragraph
2.3 for additional information)






















