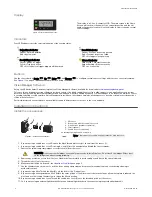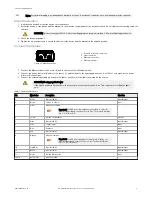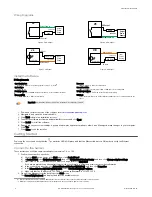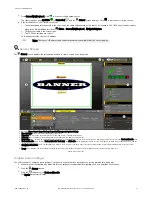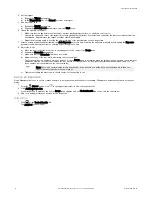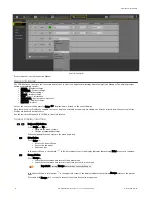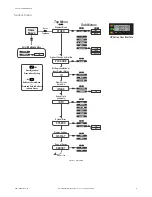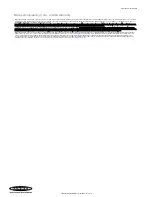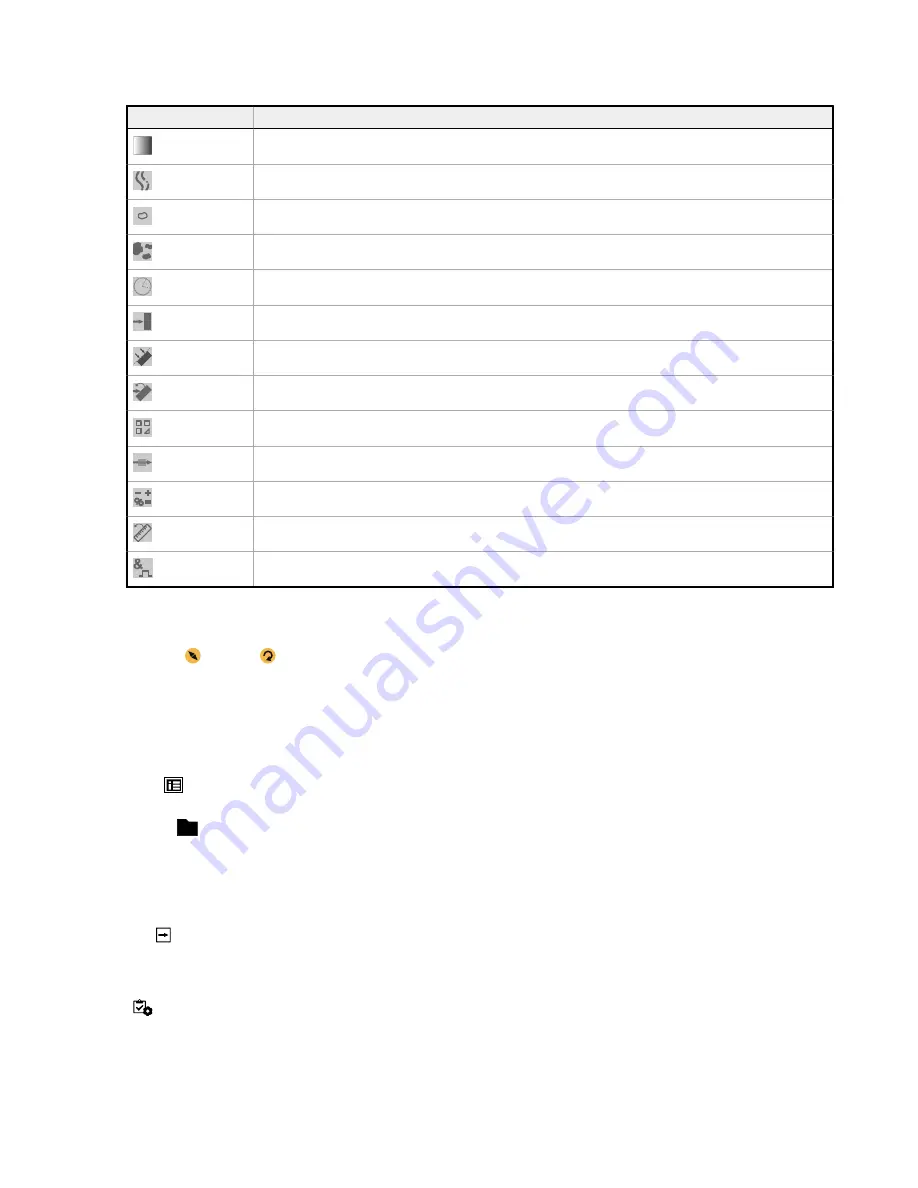
2. Click the desired tool.
Tool Name
Description
Average Gray
Evaluates pixel brightness within an ROI and computes the average grayscale value.
Bead
Inspects parts for uniformity of adhesive or sealant material, or for uniformity of a gap.
Blemish
Determines whether flaws are present on a part, or detects whether a feature exists on a part.
Blob
Detects and counts/locates groups of connected light or dark pixels within the ROI and designates them as blobs (Binary
Large Objects). After blobs are found, they can be characterized by size and shape.
Circle Detect
Detects a single circle or piece of a circle (arc).
Edge
Detects and counts transitions between bright and dark pixels (edges). Counts the total number of edges, and determines the
position of each edge.
Line Detect
Locates a single, straight line segment by finding edge points along bright or dark pixel transitions and fitting a line to those
points.
Locate
Finds the first edge on a part and compensates for translation and rotation of downstream tools (if selected).
Match
Verifies that a pattern, shape, or part in any orientation matches a reference pattern. Can also compensate for translation and
rotation of downstream tools (if selected).
Object
Detects the edges of dark and bright segments and locates their midpoints. Counts dark and bright segments, and measures
the width of each dark and bright segment.
Math
Performs mathematical operations using tool data or user-supplied constants. Includes basic arithmetic, inequality
expressions, and statistical information.
Measure
Measures distance, calculates angles, and creates points and lines for use as inputs to other tools.
Logic
Uses Boolean logic to combine or convert tool results, or to drive discrete outputs from tool results. Logic tool data can be
used to evaluate the results of a single tool or multiple tools.
The tool is added to Tools & Results and the region of interest (ROI) appears on the Image pane.
3. Configure the tool as needed for your application.
a)
Resize
and rotate
the ROI around the feature to be analyzed.
b) Define or view parameters for the tool on the Input tab, such as ROI shape, threshold, or view the histogram.
c) Define pass or fail criteria on the Test tab, such as the count, size, or match.
Save an Inspection to a Computer, Network Drive, or Storage Device
Vision Manager automatically saves inspections to the VE as they are created and modified. Save a copy of the inspection to your computer or
another network location if you want to be able to go back to previous settings.
Use the following procedure to save a copy of an inspection to your computer or a network location.
1.
On the
Inspection Management screen, click Transfer.
2. Change the destination folder, if desired.
a)
Click
above the right column.
An explorer window opens.
b) Navigate to the desired location, network location, or storage device.
c) Click Select Folder.
The folder is selected and the window closes.
The path to the location displays above the right column.
3. Select the desired inspection from the inspection list in the left column.
4.
Click
.
Inspection name.idb displays in the right column and the inspection is transferred (saved) to the selected location.
Configure the Discrete I/O
From the
System Settings screen, select Discrete I/O to change the discrete I/O settings.
VE Series Smart Camera
P/N 191667 Rev. G
www.bannerengineering.com - Tel: +1-763-544-3164
7