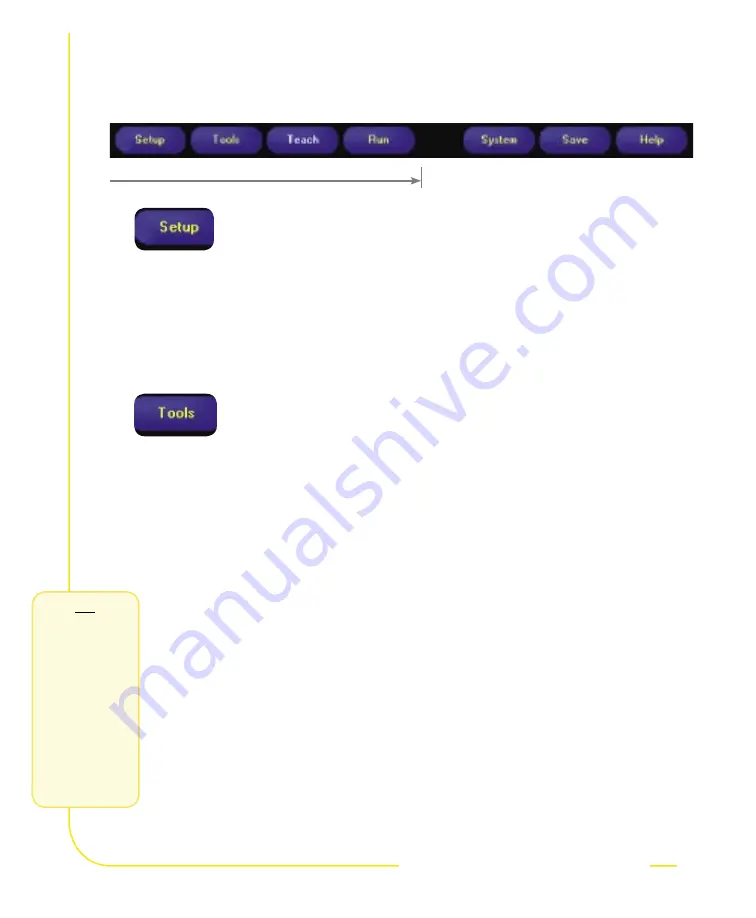
8
P/N 118000 rev. A
Banner Engineering Corp.
•
Minneapolis, MN U.S.A.
www.bannerengineering.com • Tel: 763.544.3164
Software Setup
Use the Main Menu toolbar to navigate the PresencePLUS P4 options. Proceeding from left to
right, the buttons in the Menu toolbar step through the process of creating an inspection file.
Inspection Work Flow
step 6
step 6
Add tools to the inspection. Build the tools from scratch or add tools from
a previous inspection file saved on the PC or the Sensor. To add a Vision
tool, click the Tool button. To remove a tool, click the “X” in the lower left
corner of the screen.
a.
Add
Location tool(s)
to find the target to adjust the following Regions of
Interest (ROI) for transitional and rotational changes.
b.
Add
Vision tool(s)
to inspect the part.
c.
Add
Measure tool(s)
to create distance measurements from points
found.
d.
Add
Test tool(s)
to set the Pass/Fail criteria. (The Vision and Measure
tools are inputs to the Test tool.)
NOTES:
•
Click
Quick Teach
to automatically set all the selected parameters
in the Test tool and proceed to the Run screen, or click
Next
to proceed to the Teach screen, to teach a sample set of good
products.
•
If you want to keep parameters in a Test tool, skip
Teach
and go
directly to
Run
.
Set up the Sensor, lens, and lighting, to acquire a reference image.
a.
Set up the Sensor lens and lighting.
b.
Choose Trigger option
Continuous
for a live image.
c.
Click
Auto Exposure
to adjust the brightness.
d.
Focus the Sensor lens by turning the lens until the Focus Number is
maximized.
Required
Required
1.
2.
creating
inspections
creating
inspections
TIPS
Before creating an
inspection file, set
up the electrical
configuration
of the external
trigger. (Click
System
button,
select
Trigger
tab.)
















