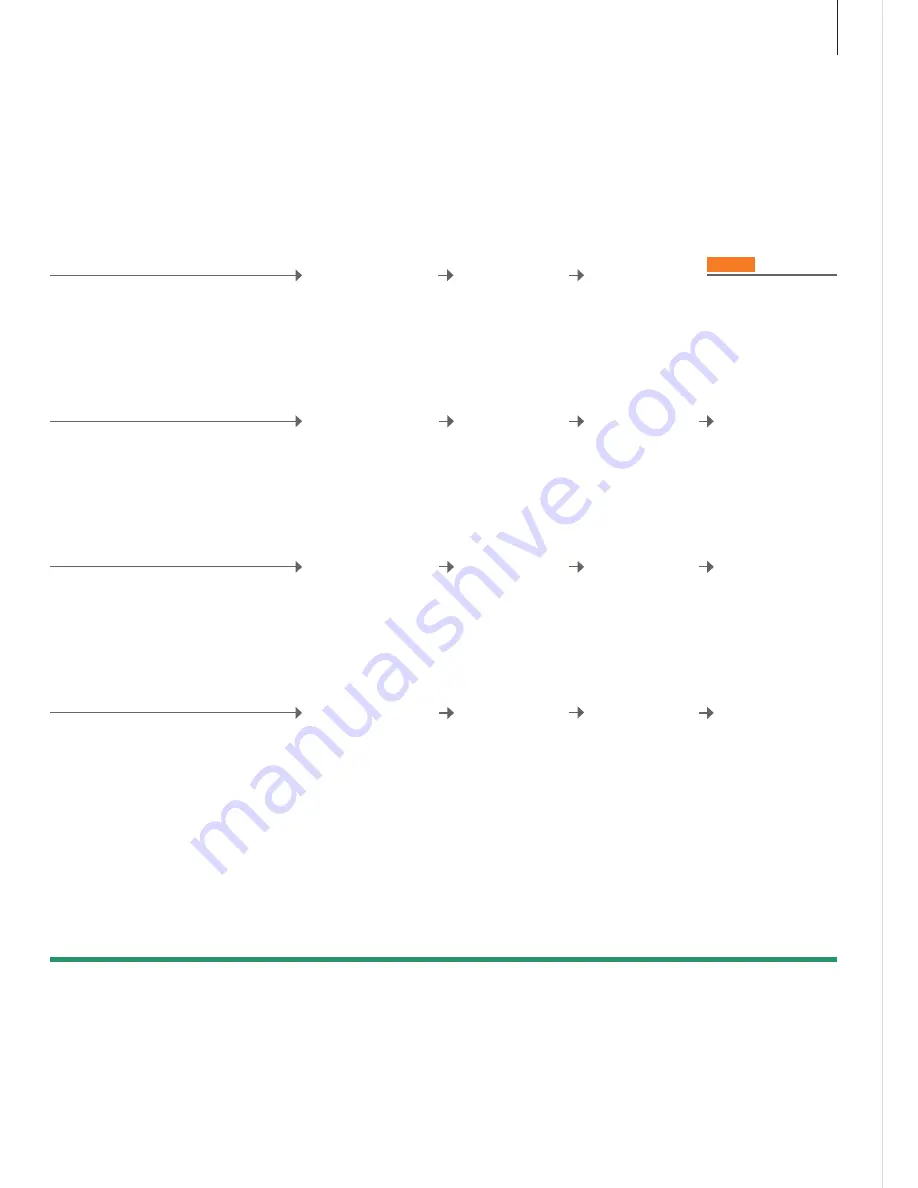
Edit scanned TV channels
NOTE! Removed channels are skipped when
you step through channels using the arrow
buttons on the remote control, but can still be
selected in the channel list by pressing the
channel number.
3
*Video signal
‘EDIT CHANNELS’/
’FINE TUNE’
Re-scan
If you select ‘CABLE’ or ‘ANTENNA’, scanning begins immediately. If you
select ‘CABLE BOX’, register the cable box. See
‘Identify the cable box’
on p. 26.
If you select ‘CABLE BOX’ or ‘OFF’ for ‘TV TUNER’ in the ‘TUNER SETUP’
menu, the ‘EDIT CHANNELS’ and ‘FINE TUNE’ menus are inaccessible.
If you re-scan all channels, all channel settings you have made disappear.
Remove channels you do not use, name and fine tune channels, or re-scan to
find new channels.
Remove a channel
Remove channels from the channel list. If you
wish, you can restore channels that you have
removed.
Select ‘EDIT
CHANNELS‘ in
‘CHANNEL SETUP’
menu
Bring up ‘TV SETUP’
menu
Name a channel
You can name the TV channels.
Select ‘EDIT
CHANNELS‘ in
‘CHANNEL SETUP’
menu
Bring up ‘TV SETUP’
menu
Select channel
Select channel
Fine tune channel
Fine tune channels, if, for example, you wish
to adjust the frequency.
Fine tune and select
sound type
Select ‘FINE TUNE‘
in ‘CHANNEL
SETUP’ menu
Bring up ‘TV SETUP’
menu
Select ‘CHANNEL‘
and select channel
Remove/add
Re-scan TV channels
Add new channels or update scanned
channels which, e.g., have been moved by
the broadcaster. If you only wish to check for
a new signal on a scanned channel that has
been empty, do not re-scan all channels.
Instead, select the channel in the channel list
using the number buttons. See
‘Watch
television’
on p. 4.
Scanning begins/
identify cable box*
3
Highlight ‘TV
TUNER‘ in ‘TUNER
SETUP’ menu
Bring up ‘TV SETUP’
menu and select
‘OPTIONS’
Select source of
video signal and
accept
Follow on-screen
instructions
27






























