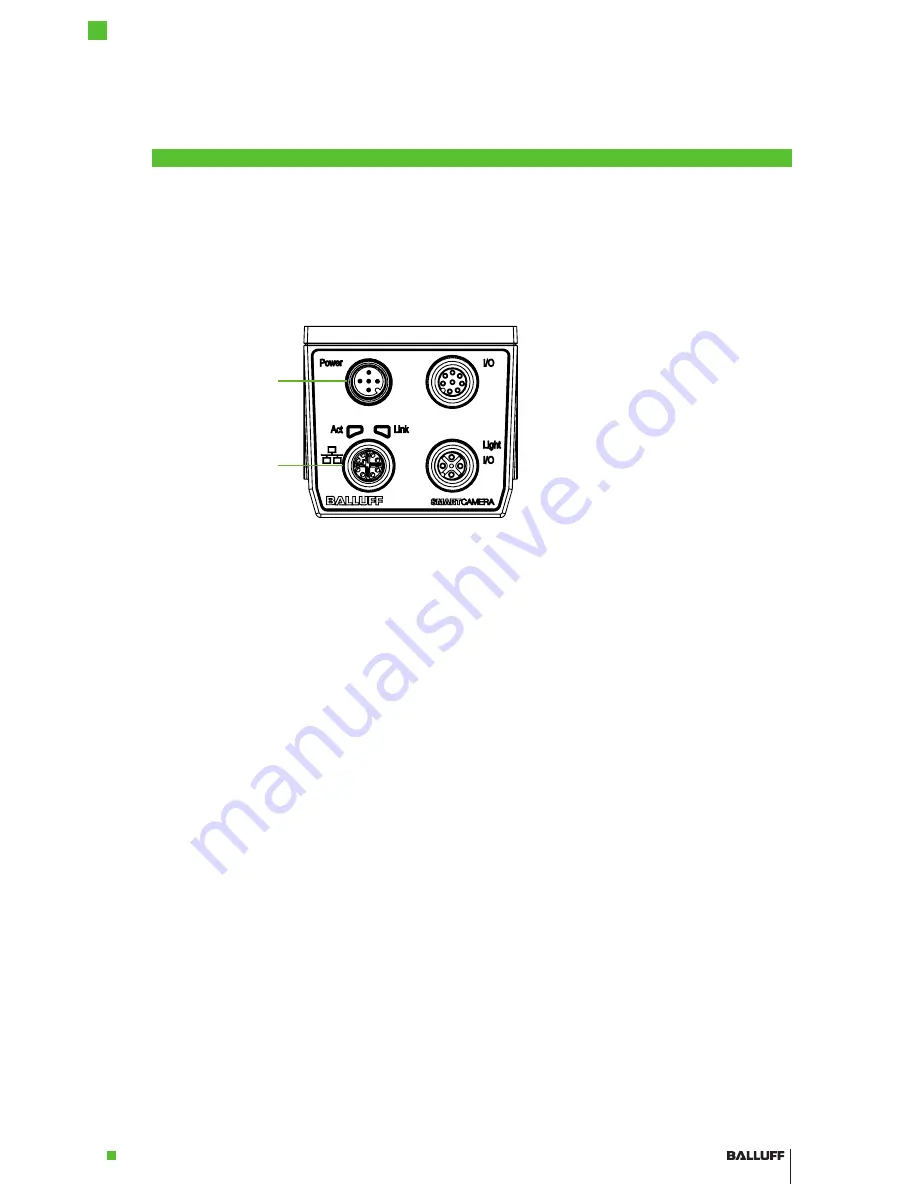
www.balluff.com
21
4
First Steps
BVS SC-_1280Z00-07-0_0
SMART
CAMERA
IO
english
Three simple steps are required to initially start up and configure the
SMART
CAMERA
. Besides
the
SMART
CAMERA
, the following is required:
– Power cable
– 24 V power supply
– LAN cable
– PC with web browser
1
2
1
2
Power
LAN
Figure 18: Establishing a network connection with the
SMART
CAMERA
Connect the
SMART
CAMERA
via the
LAN
port with the network.
Depending on the network topology between computer and
SMART
CAMERA
, different network
settings must be made on the computer.
In general, the network configuration of your computer is set to "Obtain an IP address automati-
cally". For the firewall setting, Port 80 should be enabled.
The following network structures are possible:
–
SMART
CAMERA
and PC are connected directly via a LAN cable
IP addresses are set automatically
–
SMART
CAMERA
and PC are in the same subnet of a local network and a DHCP
server is available for automatic IP assignment
IP addresses are set automatically
–
SMART
CAMERA
and PC are in the same subnet of a local network and no DHCP
server is available for automatic IP assignment
In this case, the IP addresses of PC and
SMART
CAMERA
must be matched and manually
set. Pertinent useful notes are located in the section “Network Settings / LAN Interface” on
page 25.
–
SMART
CAMERA
and PC are in different subnets of a local network
Subnets are explicitly created to be able to subdivide computers in different networks and to
structure it in this way. Since the different subnets, on the other hand, are connected via
switches, the communication with the
SMART
CAMERA
is still possible. Pertinent useful
notes are located in the section “Network Settings / LAN Interface” on page 25.
Now connect the power supply at the
Power
port with the power supply (24 V).
The
SMART
CAMERA
starts up and is operational after approx. 30 seconds.
At the start, the
SMART
CAMERA
opens the most recently opened inspection program and is in
the same process state it occupied at switch-off.
4.1
Step 1:
Establishing a
network con-
nection with
the
SMART-
CAMERA
4.2
Step 2:
Switching on
the
SMART-
CAMERA














































