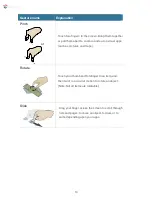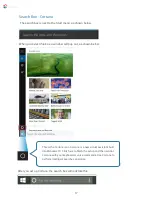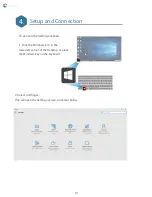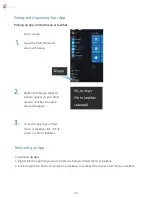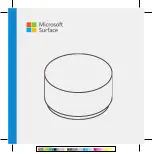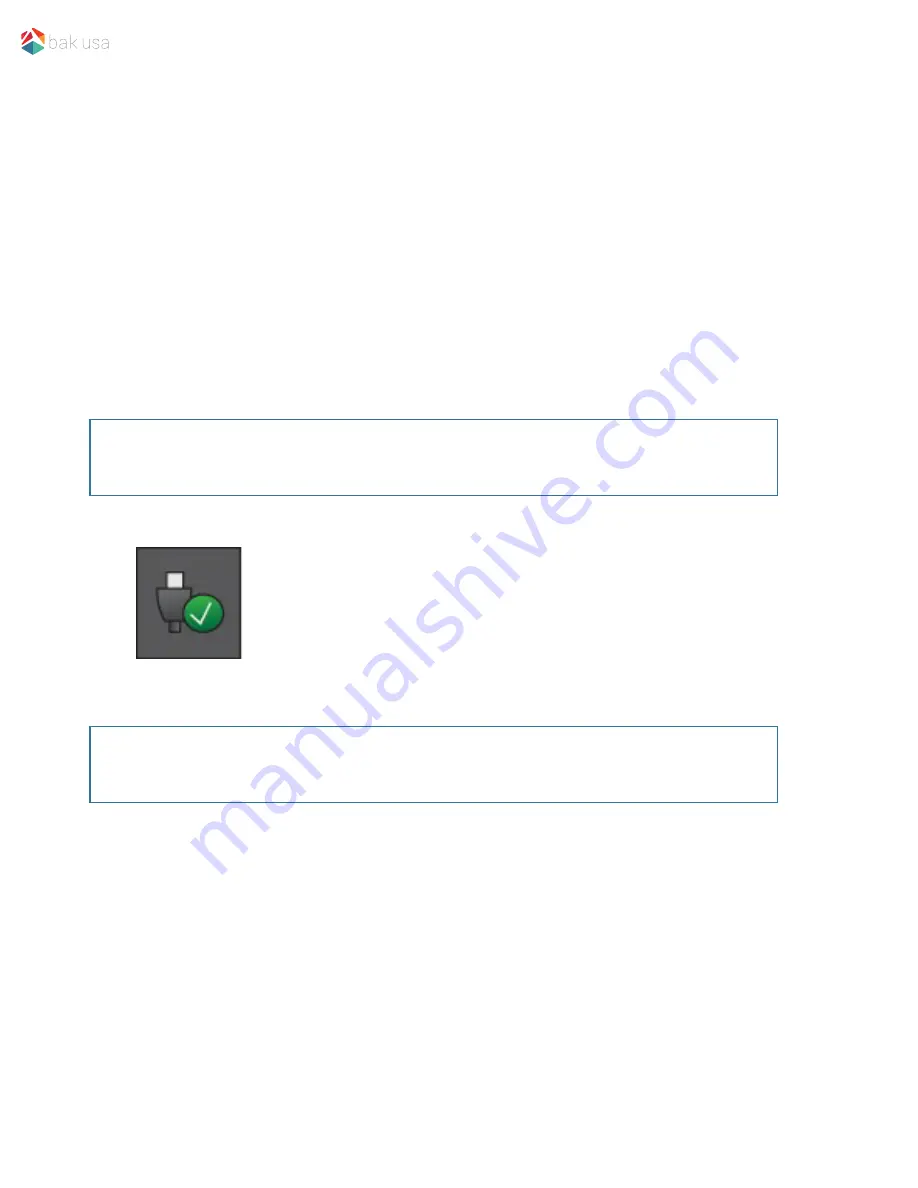
Your device comes with one USB 2.0 port and one micro USB port. Connect USB devices to
the micro-USB port using a USB cord or USB OTG cable. Once you plug a USB device into a
USB port on your device, Windows will automatically load a driver for that device. After the
driver has been loaded once, you can disconnect and reconnect the same device without
having to install any drivers after subsequent reconnections.
Connecting to the USB port
Connecting an External Device
Note: If Windows requires you to install the driver before connecting, check the documentation
provided by the device’s manufacturer before connecting the device.
Note: If your USB device uses a power cord, connect the device to a power source before
connecting it.
To disconnect a USB storage device, make sure you
click the Safely Remove Hardware icon (pictured left)
in the Notification Area to remove the device before
disconnecting.
25