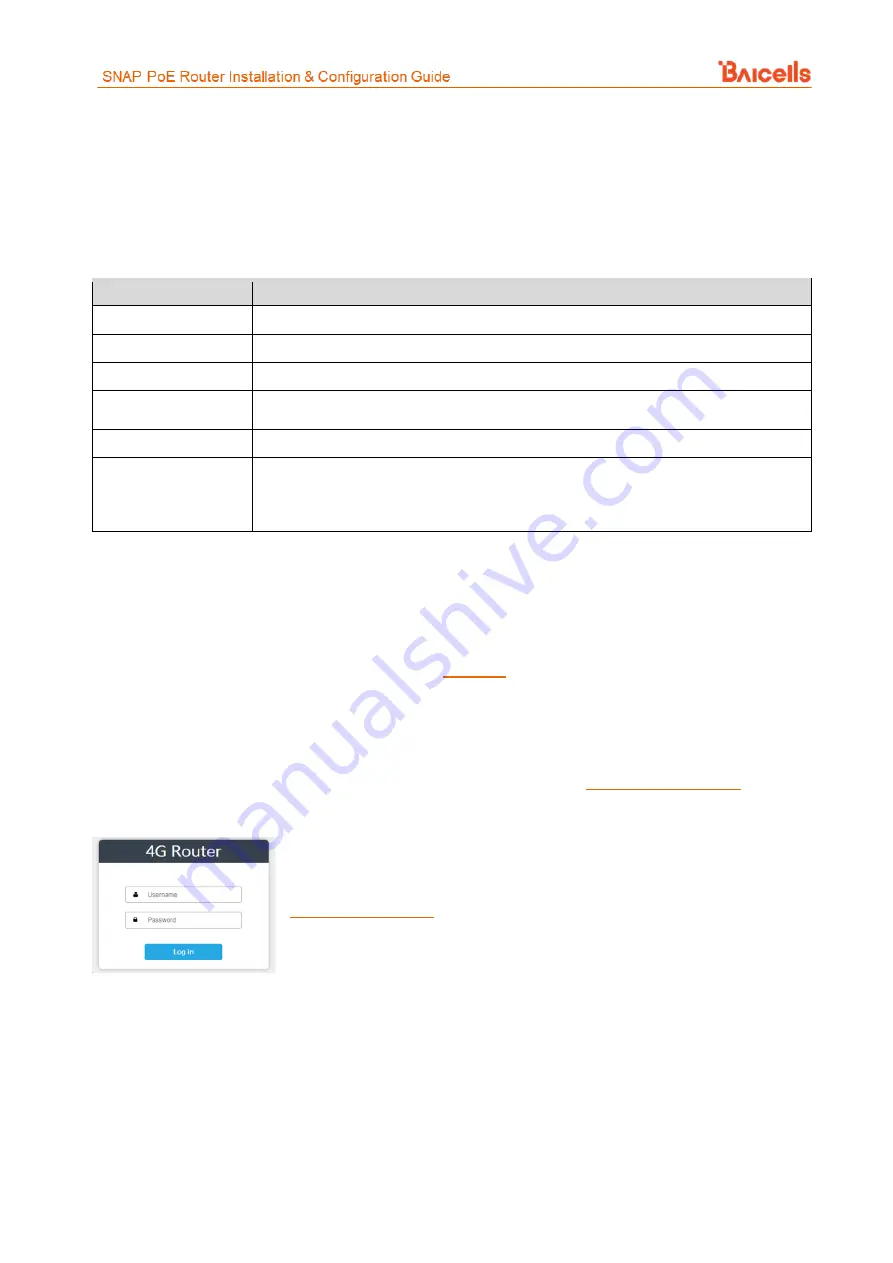
5
3. Configuration
3.1
Computer Requirements
The computer you use to connect with the CPE GUI must meet the requirements shown in Table 5.
Table 5: Computer Requirements
Item
Description
CPU
Pentium 500 MHz or higher
Memory
128 MB RAM or higher
Hard Disk
50MB available space
Operating System
Microsoft : Windows XP, Windows Vista, Windows 7 or higher
Mac: MacOSX 10.5 or higher
Screen Resolution
1024 x 768 pixels or higher
Browser
Google Chrome 9 or later
Internet Explorer 7.0 or later
Mozilla Firefox 3.6 or later
Safari 5 or later
3.2
CPE Software
The supported outdoor Baicells CPE must run the software designed for use with a SNAP router. At this time,
the software version for CAT4 is BCE-BMI-1.2.0. If the outdoor CPE is not running this version, please
download it from the Baicells website > Resources >
or contact Baicells support.
3.3
Login
The CPE comes preloaded with a GUI to configure the device. With the CPE turned on and connected to the
router, access the GUI login page by opening a Web browser and entering
Figure 5: Login
Initially, use the default Username =
admin
/Password =
admin
(Figure 5). Once
you are in the GUI, you will want to change the password; please refer to
3.4
Status Menu
3.4.1 Overview
After logging in, the GUI opens to the Status > Overview page (Figure 6). This page is a dashboard of key
information regarding the CPE. The top row,
Current State
, shows the network connection status, signal
intensity, LAN link status, and the number of smart devices (cell phones, pc's, laptops) connected to the
Internet through the CPE.

























