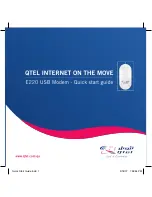Содержание AW-NU203
Страница 1: ...AW NU203 IEEE 802 11n g b Wireless USB Module User s Manual...
Страница 7: ...2 Please wait few seconds for wizard to prepare installation 3 Please select click Install to proceed...
Страница 8: ...4 The Wizard is running installation 5 Please wait few seconds for Wizard to setup...
Страница 11: ...3 Now the Wizard is preparing installation 4 Please click Install to proceed...
Страница 12: ...5 The system is process installation 8 When the setup is completed please click Finish...
Страница 18: ...6 This is the information of network status...
Страница 24: ...2 When you see the Network and Sharing Center windows please select Manage network connection bar...
Страница 27: ...7 Choose Manage wireless networks bar 8 Select Add...
Страница 28: ...9 Choose Create ad hoc network 10 Please click Next...