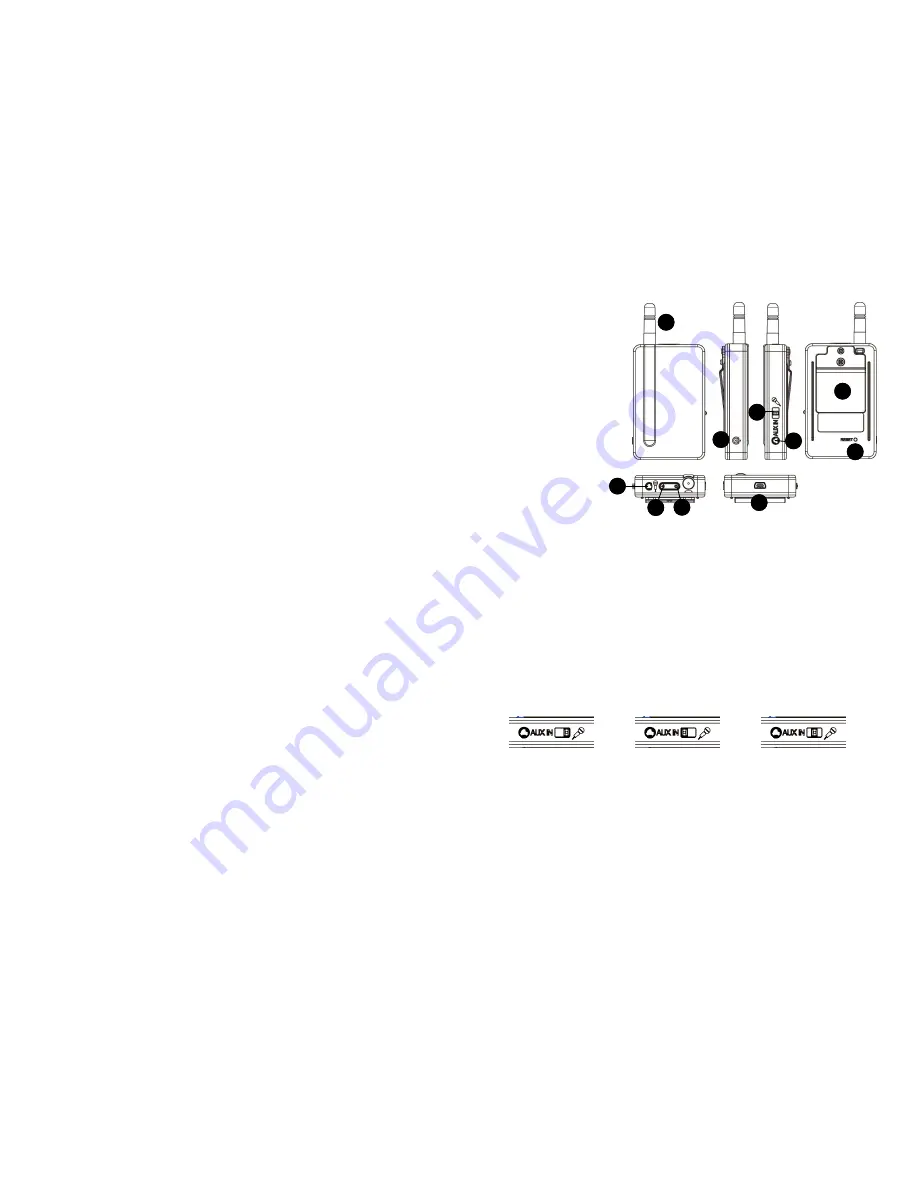
Setting Optimal Recording Levels
If you are able to set the microphone recording level on your camera, it is generally best to keep the
camera’s gain level low and set the output level of the receiver very high. This is because the preamps in
most cameras tend to be of low quality and will add noise to the recording if a lot of gain is used. The output
of the PRO-XD was designed to provide a strong audio signal to a camera so that gain levels on the
camera’s microphone input should not have to be turned up very high.
Follow these steps for optimal recording levels:
1. Turn on the transmitter and plug in the microphone.
2. Turn on the receiver and make sure it is paired with the transmitter. Press the plus (+) button on the
Volume Control 6 times to set the output volume to maximum.
3. On your camera, go to the microphone gain settings. As you speak into the microphone to test levels,
observe the audio meters and set the camera’s gain level so that your audio peaks are slightly below the
max output level (avoiding distortion). If you can monitor your camera’s audio with headphones, listen to
make sure no distortion is audible.
4. If you’ve reduced the camera’s microphone gain as much as possible and you’re still getting distortion,
press the minus (-) button on the receiver's volume control until the audio is no longer distorting.
Connecting To A Mobile Device
The PRO-XD is part of the Azden® i-Coustics™ sub-brand, which is a group of audio products that are
compatible with smartphones and tablets. The PRO-XD system comes with an adapter cable (HX-i) that
allows the audio output cable to plug in to the headset input of a mobile device. The HX-i adapter is
compatible with current iPhone and iPad models, Samsung Galaxy phones and tablets, as well as many
other popular Android phones and tablets. For a more extensive list of Azden i-Coustics compatible
products see www.azden.com/i-coustics.
How to connect to a mobile device:
1. Plug the male end of the HX-i adapter cable into your mobile device. If your device is inside of a case, it
may be necessary to remove it in order to make a full connection.
2. Plug one end of the included audio output cable into the female end of the HX-i cable.
3. Plug the other end of the audio output cable into the MIC OUT of the PRO-XDR receiver.
Recording Audio/Video
You will be able to record wireless audio from the PRO-XD using the native video/audio recording apps
available in both the iOS and Android operating systems. Most 3rd party video and audio recording apps will
work as well, but compatibility cannot be guaranteed.
Connecting To A Computer
Most modern computers include some type of microphone input for connecting an external microphone.
Some computer models incorporate the same type of headset inputs found on smartphones and tablets
(integrated speaker output and microphone input with TRRS jack). In this case, the PRO-XD can be
connected to a computer in the same way it is connect to a mobile device (described above).
Other computer models still use a dedicated 3.5mm microphone input; the same that is usually found on a
DSLR camera. In this case, connecting to a computer will be the same as connecting to a DSLR camera
(described previously). Please consult your computer’s manual to discern which type of microphone input it
has, or if it has one at all.
You may also need to manually adjust the audio settings of your computer’s operating system and/or
change the sound preferences of the recording software you are using in order to utilize an external
microphone. Please consult your computer/operating system manual and your software’s manual to
determine the correct audio settings for using an external microphone.
5
PRO-XDT Transmitter
Parts And Functions
①
Antenna
②
Power & Sync Button
③
Input Selector
④
Aux Input
⑤
Belt Clip
⑥
Reset
⑦
Power Indicator
⑧
Signal Indicator
⑨
Microphone Input
⑩
Mini USB Charging Port
Operation
Power On/Off
Turn on the PRO-XDT by pressing and holding the Power Button
②
for 1 second. If the unit has sufficient
battery power the Power Indicator light
⑦
will be green. This light will turn red when the remaining battery
life is low. To turn off the transmitter, press and hold the Power Button
②
for 3 seconds until the Power
Indicator
⑦
light goes off.
Signal Indicator
The Signal Indicator
⑧
on the transmitter has two statuses. When the light is lit solid green it means the
unit is broadcasting a wireless signal. If this light is flashing green, it indicates that the transmitter is in sync
mode and trying to establish a connection. See detailed instructions on pairing on page 4.
Input Selector
Select the audio input source with the Input Selector
③
. This switch has 3 settings. Moving the switch
towards the microphone icon selects the Microphone Input
⑨
(Fig. 1). Moving the switch towards the words
“AUX IN” selects the Aux Input
④
(Fig 2.). Setting the switch in the middle will allow you to use both inputs
simultaneously (Fig. 3).
Microphone & Aux Inputs
The PRO-XDT has two audio inputs. The Microphone Input
⑨
is a 3.5mm TRRS jack located at the top of
the unit and is designed to accept a mono, microphone level signal. Plug the EX-503XD lapel microphone in
to this input. The Aux Input
④
is a 3.5mm TRS jack located on the side of the unit and is designed to accept
a stereo, line level signal. This can be used for transmitting audio from the headphone output of a
smartphone or line out of an audio mixer. Additional cables and adapters (not included with this system) may
be required in order to connect line level equipment.
Charging
To charge the transmitter, use the included USB cable and AC adapter. Plug the mini end of the USB cable
into the receiver’s Mini USB Charging Port
⑩
and then plug the USB-A end into the included AC adapter (to
be plugged into a power socket). Alternatively, the USB-A end of the cable may be plugged into a computer
USB port. Charge time for an empty battery is approximately 3.5 hours. During charging the Power Indicator
⑦
will be red; once the battery is full, this light will turn off.
10
8
7
9
1
2
3
4
6
5
2
Fig. 1
Fig. 2
Fig. 3




