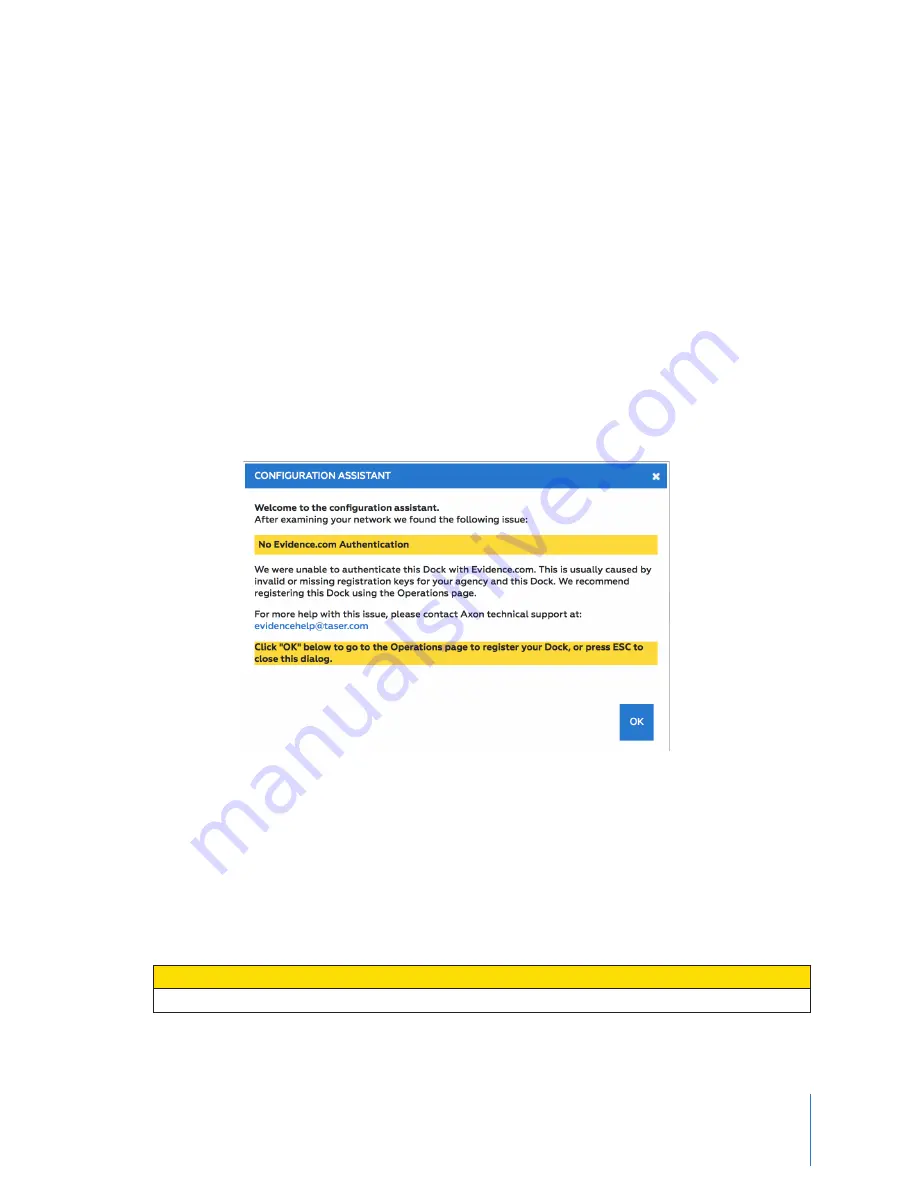
Chapter 3: Axon Dock Installation 10
TASER Axon Dock Installation Manual
3
Connect the end other end of the power cord to a standard power outlet.
The green “POWER” LED on top of the core will light up when the dock is powered.
4
Give the dock several minutes to fully start.
The green “STATUS” LED on top of the core will light up when the dock has started.
Step 5:
Connect to the Dock
1
Confirm that the computer connected to the dock does not have wireless Internet turned on.
2
Confirm that the computer connected to the dock is not connected to your network in any
other way. Ensure that there is no wireless connection enabled and no VPN (remote access)
software active on your computer.
3
Open a Web browser, such as Google Chrome or Mozilla Firefox.
Note:
If you are using Internet Explorer, ensure that you are using version 8 or greater.
4
In the URL box, type
10.10.1.1
and press
Enter
.
5
In the Configuration Assistant dialog box, click
OK
.
Step 6: Device Configuration
Complete the information for the
Authentication Required
dialog box:
1
In the User Name box, type
admin
.
2
In the Password box, type
admin
.
Click
OK
.
Note:
TASER strongly recommends that you change the password at this time. Go to the
Admin-
istration
tab and enter your information, using the existing user name and password. In
the Password Change section, type the new password twice and click
Save Changes
.
CAUTION!
POTENTIAL SYSTEM ACCESS LOSS
Ensure that you remember the password. It cannot be reset.



























