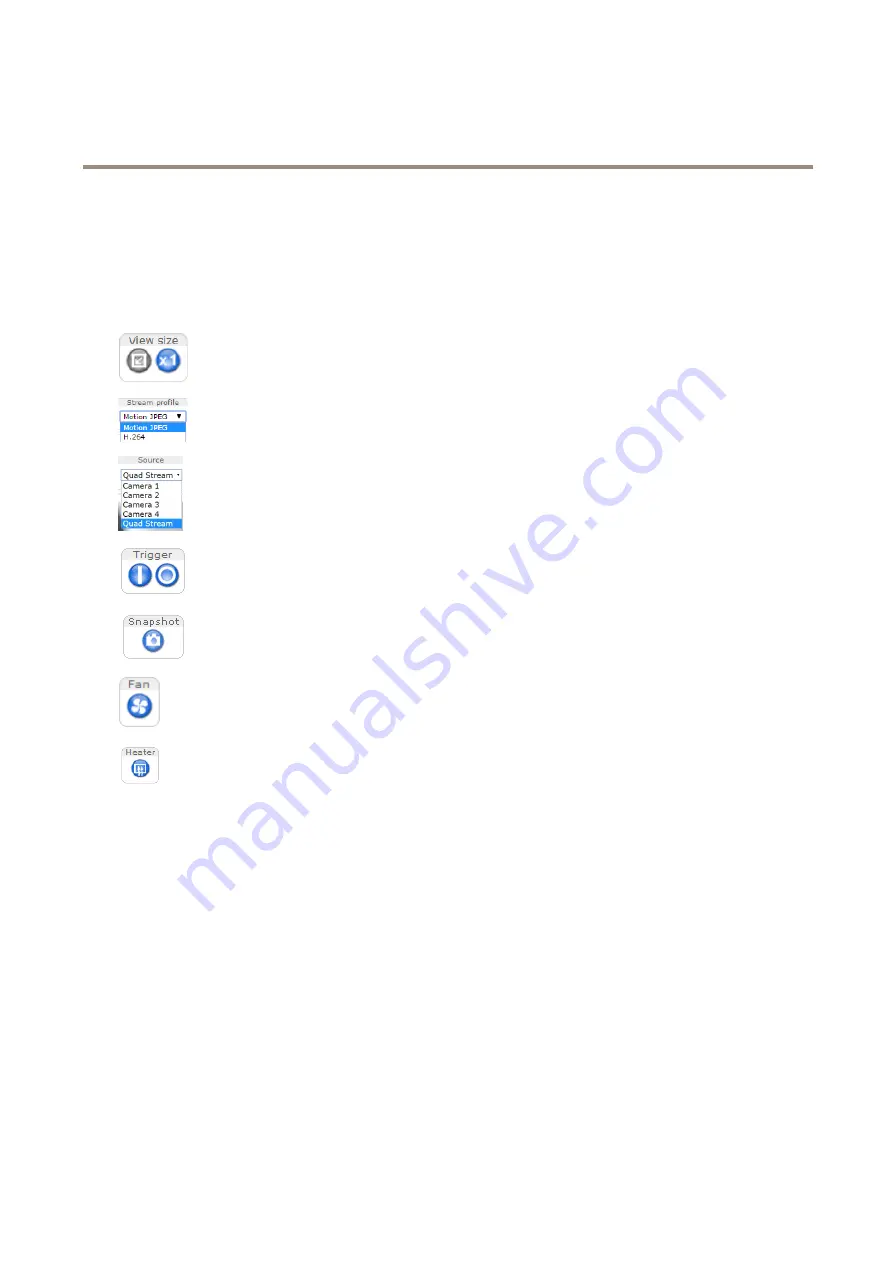
AXIS Q6000-E Mk II PTZ Network Camera
How to access the product
About the live view window
The controls and layout of the live view window may have been customized to meet specific installation requirements and user
preferences. Consequently, some of the examples and functions featured here may differ from those displayed in your own live view
window. The following provides an overview of each available control.
About the controls in the live view window
Click the
View size
buttons to show the image in full size (right button) or to scale down the image to
fit the browser window (left button).
Select a stream profile for the live view window from the
Stream Profile
drop-down list. For information
about how to configure stream profiles, see
To view one of the cameras or the quad stream, use the
Source
drop-down list. To change the default
video source for Live View, go to
Setup > Live View Config
.
Use the
Manual Trigger
button to trigger an action rule from the live view window. For information
about how to configure and enable the button, see
About the manual trigger on page 9
Click
Snapshot
to save a snapshot of the video image. This button is primarily intended for use when
the AXIS Media Control viewer toolbar is not available. Enable this button from
Live View Config >
Action Buttons
.
The product’s fan is controlled by the ambient temperature and is turned on and off automatically. If
required, the fan can be activated manually by clicking the
Fan
button. To show the button, go to
Setup > Live View Config
. Under
Action Buttons
, select
Show fan button
and specify the number of
minutes the fan should be activated.
The product’s heater is controlled by the ambient temperature and is turned on and off automatically.
If required, the heater can be activated manually by clicking the
Heater
button. To show the button,
go to
Setup > Live View Config
. Under
Action Buttons
, select
Show heater button
and specify the
number of minutes the heater should be activated.
About the manual trigger
The
Manual Trigger
is used to trigger an action rule from the Live View page. The manual trigger can for example be used to
validate actions during product installation and configuration.
To configure the manual trigger:
1. Go to
Setup > Events
.
2. Click
Add
to add a new action rule.
3. From the
Trigger
drop-down list, select
Input Signal
.
4. From the second drop-down list, select
Manual Trigger
.
5. Select the desired action and configure the other settings as required.
For more information about action rules, see
To show the manual trigger buttons in the Live View page:
9
























