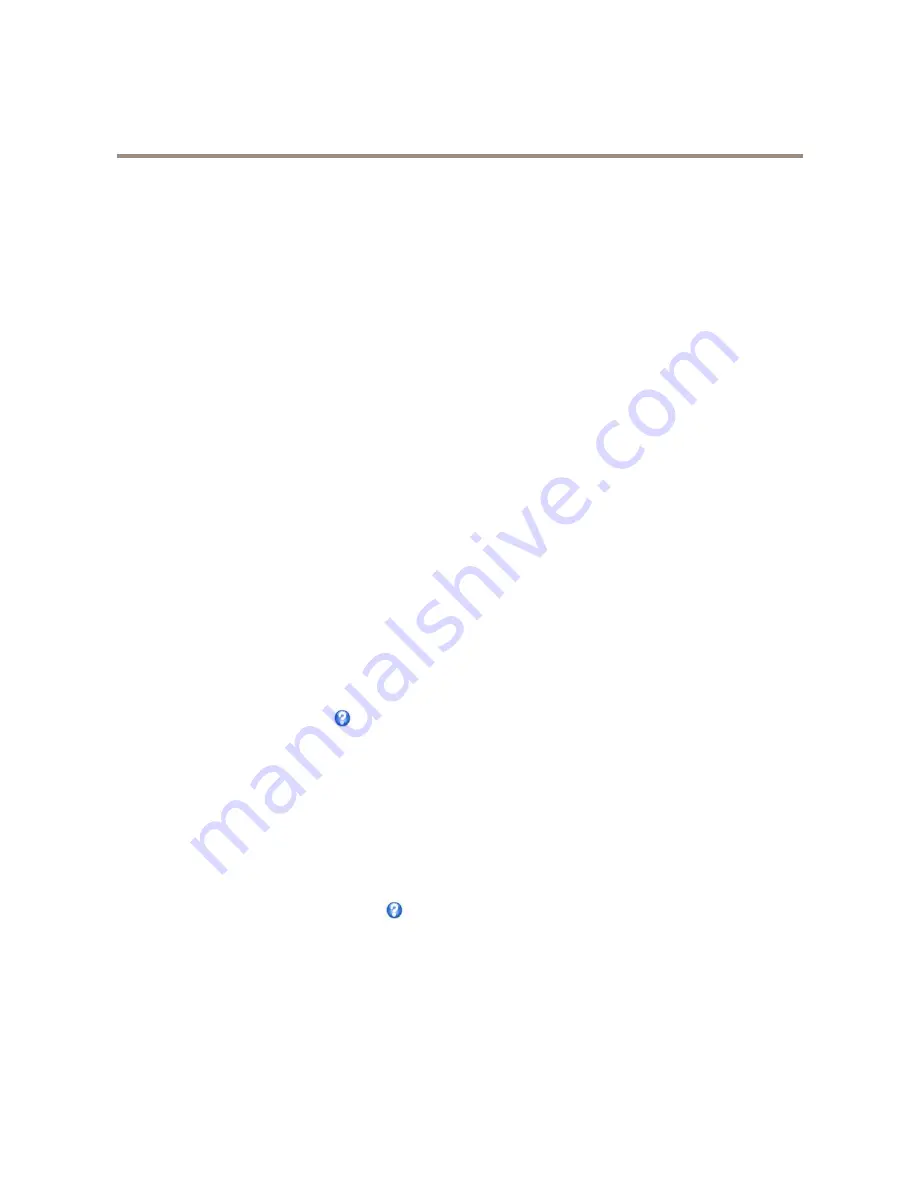
AXIS Q1931–E PT Mount Thermal Network Camera
Video
To select a default stream profile for the Live View page, go to
Setup > Live View Config
.
Camera Settings
The
Video > Camera Settings
page provides access to advanced image settings for the Axis product.
Image Appearance
The image
Brightness
can be adjusted in the range 0–100, where a higher value produces a brighter image.
Increasing the
Sharpness
can increase bandwidth usage. A sharper image might increase image noise especially in low dynamic
conditions. A lower setting reduces image noise, but the whole image will appear less sharp.
The
Contrast
changes the relative difference in thermal radiation. It can be adjusted using the slidebar.
Exposure Settings
Configure the exposure settings to suit the image quality requirements in relation to temperature variations in the scene.
Automatic gain control -
This setting is used to automatically adjust the gain to an appropriate range, the weaker the image signal,
the stronger the gain. Select the
Linear
or
Equalization
automatic gain control method. The latter uses a histogram equalization
method, which adjusts the gain dynamically by distributing the most frequent intensity values.
Exposure zones -
This settings determines which part of the image is used to calculate the exposure. For most situations, the
Auto
setting can be used. For particular requirement, select
Defined
and then click
Edit
and select one of the predefined areas.
Gain -
This setting controls the maximum gain. Lowering the gain reduces the contrast in the thermal image.
Overlay
Overlays are used to provide extra information, for example for forensic video analysis or during product installation and
configuration. Overlays are superimposed over the video stream.
An overlay text can display the current date and time, or a text string. When using a text string, modifiers can be used to display
information such as the current bit rate or the current frame rate. For information about available modifiers, see
File Naming &
Date/Time Formats
in the online help
.
It is also possible to display text when an action rule is triggered, see
Use Overlay Text in an Action Rule
.
To enable overlays:
1. Go to
Video > Video Stream
and select the
Image
tab.
2. To include an overlay image, select
Include overlay image at the coordinates
. The overlay image must first be uploaded to
the Axis product, see
Overlay Image
.
3. To include date and time, select
Include date
and
Include time
.
4. To include a text string, select
Include text
and enter the text in the field. Modifiers can be used, see
File Naming &
Date/Time Formats
in the online help
.
5. Define text overlay characteristics in the relevant fields.
6. Click
Save
.
To modify the date and time format, go to
System Options > Date & Time
. See
Date & Time on page 39
.
17






























