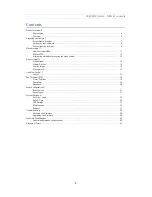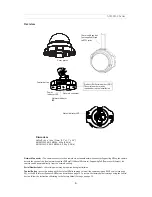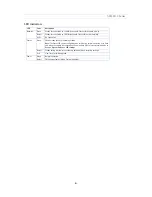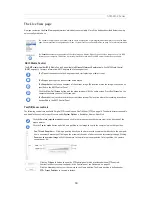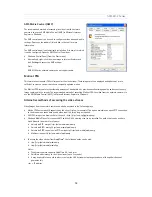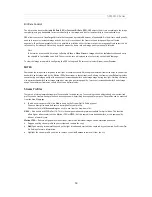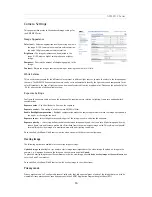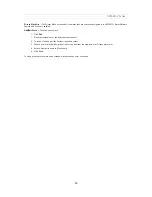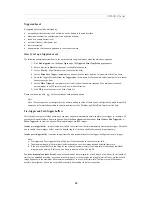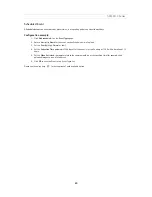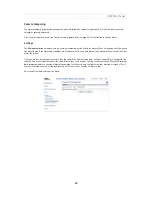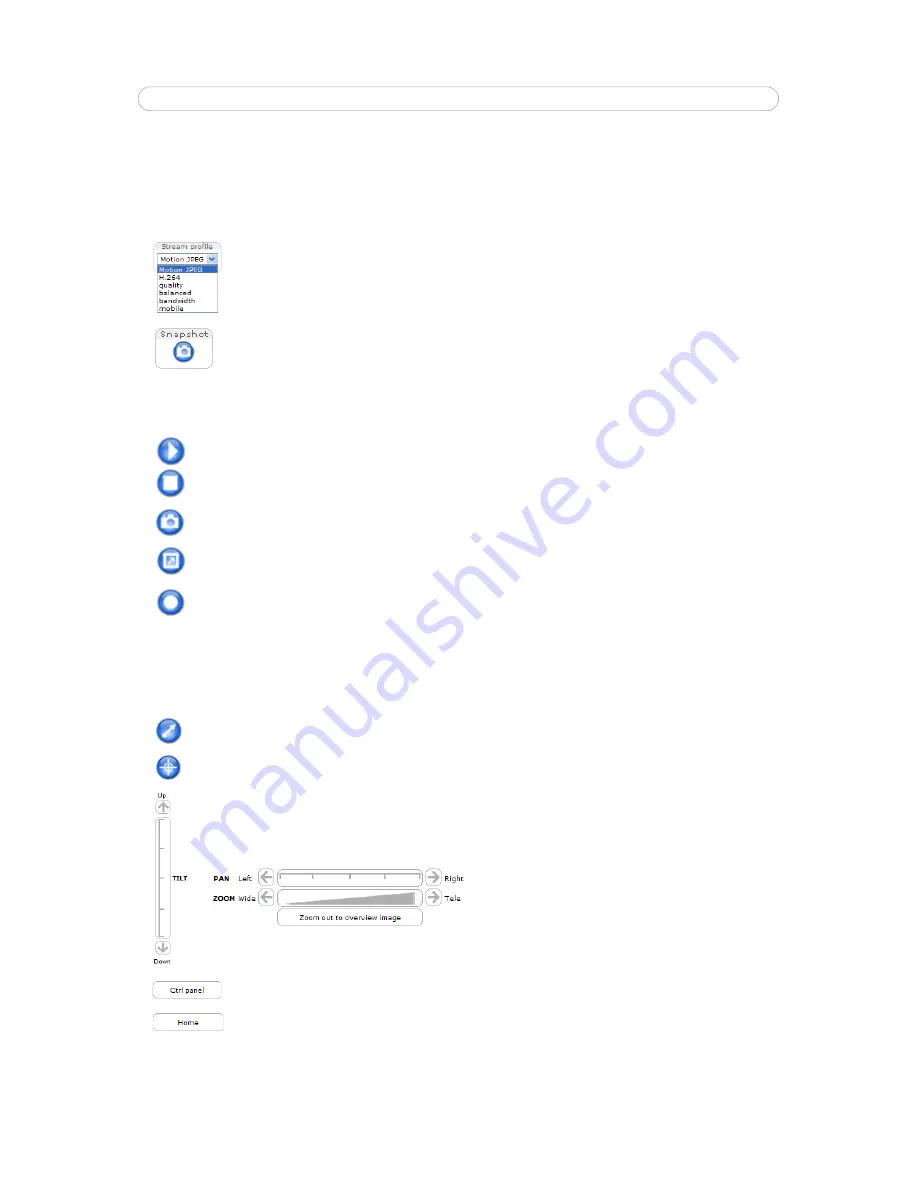
10
AXIS M32 Series
The Live View page
How you customize the
Live View
page determines which buttons are visible. Not all the buttons described below show up
unless configured to do so.
Pan/Tilt/Zoom controls
The following controls are available if digital PTZ is enabled, see
Pan Tilt Zoom (PTZ),
on page 19. The administrator can enable
and disable the controls for specific users under
System Options > Security > Users > User List
.
The Stream Profile drop-down list allows you to select a customized or pre-programmed stream profile on the
Live View
page. Stream profiles are configured under Video > Stream Profiles, see
Stream Profiles,
on page 14 for more information.
The
Snapshot
button saves a snapshot of the video image on display. Right-click on the video image to save it in JPEG
format on your computer. This button is primarily intended for use when the AMC viewer toolbar is not available.
AXIS Media Control
The
AMC viewer toolbar
(AXIS Media Control) is available in
Microsoft Internet Explorer only.
See
AXIS Media Control
(AMC),
on page 12
for more information. AMC displays the following buttons:
The
Play
button connects to the Axis product and starts playing a media stream.
The
Stop
button stops the video stream being played.
The
Snapshot
button takes a snapshot of the current image. The location where the image is saved can be
specified in the AMC Control Panel.
Click the
View Full Screen
button and the video image will fill the entire screen. Press
Esc
(Escape) on the
computer keyboard to cancel full screen view.
The
Record
button is used to record the current video stream. The location where the recording is saved can
be specified in the AMC Control Panel.
Click the
Emulate joystick mode
button and click in the image to move the camera view in the direction of the
mouse pointer.
Click the
Center mode
button and click on a position in the image to center the camera view on that position.
Pan, Tilt and Zoom bars
— Clicking a position directly on the bar moves the camera view directly to the new posi-
tion in one smooth movement. Clicking on the arrows at the ends of a bar causes an incremental change. Clicking
Zoom out to overview image
will set the camera to the minimum zoom position. In this position, the camera
cannot pan or tilt.
Click the
Ctrl panel
button to open the PTZ control panel which provides additional PTZ controls.
User-defined buttons can also appear in the Control panel, see
Advanced,
on page 23.
Click the
Home
button to steer the camera to the Home position. The Home position is defined under
PTZ
>
Preset Positions
in the web interface.