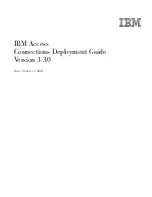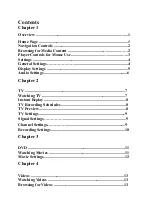AXIS Camera Station Administration
AXIS Camera Station User’s Manual
19
Cameras
When starting the Administration of AXIS Camera Station, the
Cameras tab is
the default starting point. All cameras and video servers are first registered
under this tab and can then be selected for configuration from the other tabs in
the program.
Example: Adding and configuring a new camera
1. Select a camera (number) from the
Select Camera drop-down list.
2. Check the
Camera enabled checkbox
3. Name the camera/video server in the
Camera name field.
4. Enter the camera/video IP address in the
Camera IP address (LAN) field. If
you are working in a WAN (e.g. over the Internet), enter the
Camera IP
address (WAN) too.
5. Click the "?" button next to the Camera IP address (LAN) field to receive
information about the camera type and update the Camera Type field.
6. For a camera connected to an Axis video server, you must also specify the
video port number in the
Camera Port Number drop-down list.
7. If the camera is password protected, enter the
User ID and Password.
8. Click
Link to Camera to verify that you can access the camera.
9. Click
OK to save and exit.
It is very important that you check the
Camera enabled checkbox! If this
checkbox is not checked when registering a camera, recordings and live-view
are not possible.
•The WAN IP address is where AXIS Camera Station should fetch live images.
This might be the same as your LAN IP address, but depends on your
network/Firewall/Network Address Translation (NAT). The WAN must be
specified if a client or web interface client is run from another network
than AXIS Camera Station. If no WAN address is available, enter the LAN
address.
•Host names or IP addresses can be entered in the LAN/WAN fields.
If using an analog CCTV camera, you will need to specify the Axis video server
model it is connected to in the
Camera Type field.
Axis camera and video servers have a default User ID =
root and
Password =
pass. The password may be changed in the camera.