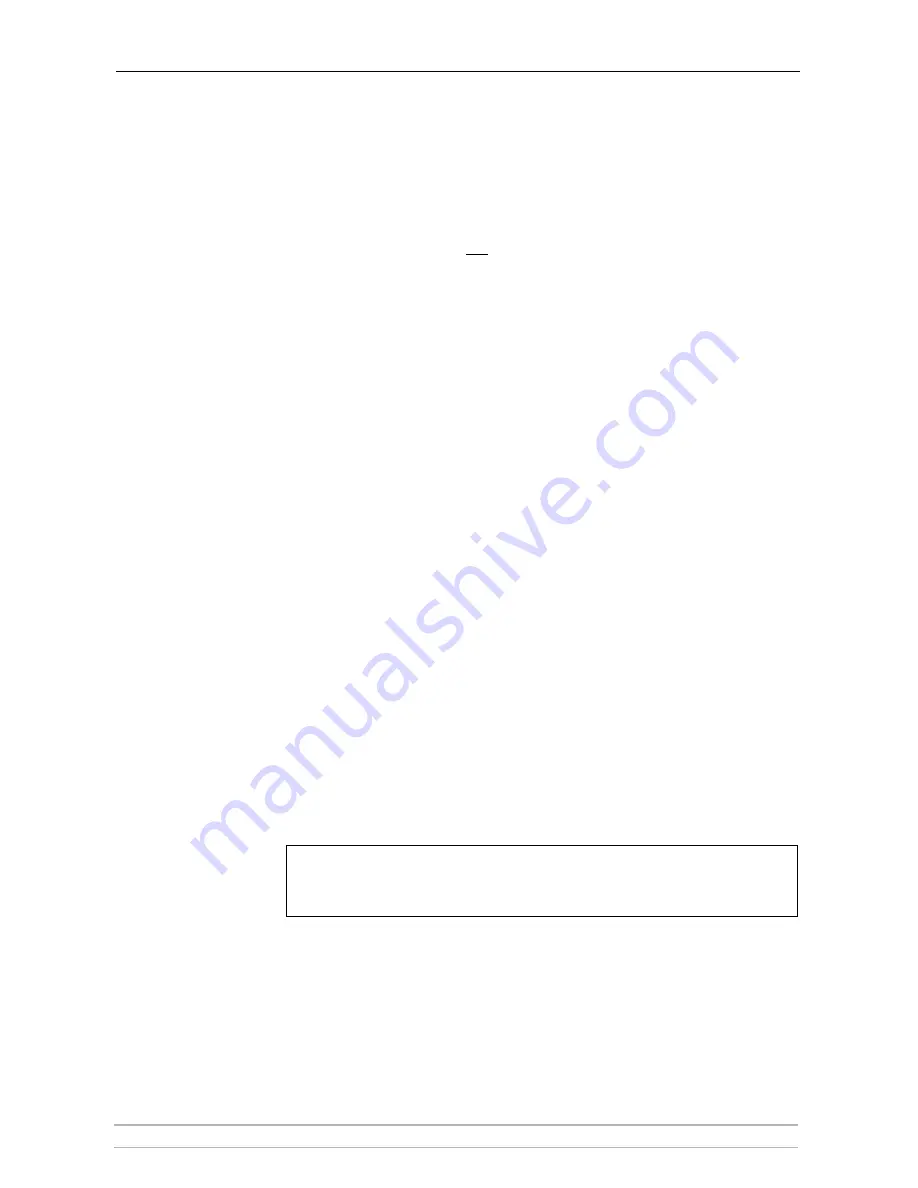
Adding Printers in Windows
AXIS OfficeBasic USB User’s Manual
27
5. Select the type of printer you want to install from the diskette/CD and click
Next
.
6. Select the
Printers@TCP/IP
Port and click
Next
.
7. Enter an appropriate name for your printer and choose whether you want
it to be the default printer. Click
Next
.
8. In the next window, do not order a Test Page to be written, just click
Finish
.
9. AXIS Print Monitor now informs you that the printer has to be connected
to another port. Click
OK
.
10. The printer you have defined will now be displayed in the Printers Folder.
Right-click the printer object and select
Properties
from the
Context
menu.
11. Click the
Details
tab within the
Properties
page and then click
Add Port
to
display the available monitors.
12. Click the radio button “
other
”. Select
AXIS Port
and then click
OK
.
13. Select
RAW (TCP/IP)
as your choice of protocol and click
OK
.
14. Enter the IP address or the host name of your print server (Example:
AXIS100086) and assign a port number: 9902. Click
OK
.
15. The TCP/IP port will then be added automatically to the list of available ports.
Click
OK
and
Apply
.
16. You may now configure the port, as described below.
The Axis Printer Port is now installed.
Configure the Port
1. Select
Settings | Printers
from the
Start
menu and highlight the printer
you wish to configure. Select
File
|
Properties
|
Details
and click
Port
Settings
. Click the
Configure Port
button.
2. Choose whether error condition pop-up messages are to be displayed by
checking the box in the
Configure AXIS Ports
dialog. Define the frequency
at which the error messages should be displayed after retry. Click
OK
. Click
OK
.
Note:
Even if the desired printer is available in the Manufacturers and Printers lists,
you are advised to use the print driver provided with the printer. This assures
you of the latest driver software.






























