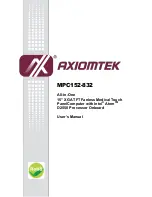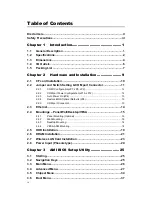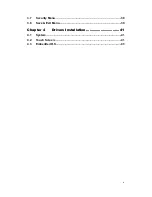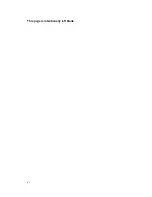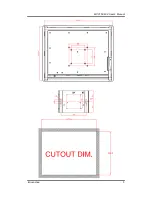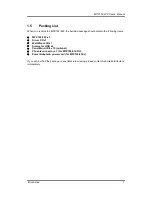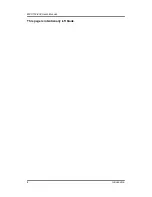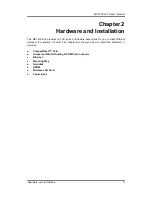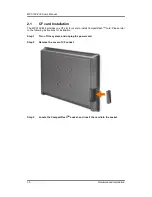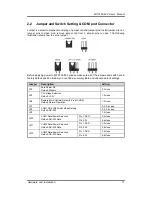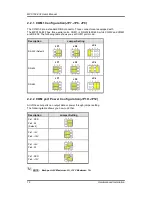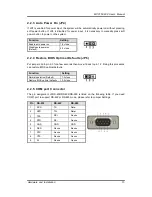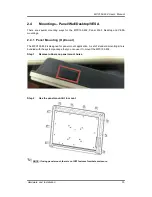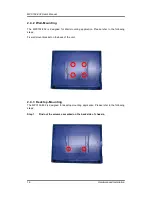MPC152-832
User’s Manual
2
Introduction
1.2
Specifications
Main CPU Board
CPU
Intel
Atom
TM
D2550 1.86GHz processor onboard.
System Chipset
Intel
NM10 Express
System Memory
One 204-pin DDR3 SO-DIMM socket
Maximum memory up to 4GB
BIOS
America Megatrends BIOS
I/O System
Standard I/O
One RS-232/422/485
One isolated RS-232 with 4KV
Four USB 2.0
One Audio Line-out
One Display Port
Ethernet
2 x 10/100/1000Mbps
Audio
One Line out
Expansion
One PCIe Mini card
Storage
One slot for CF card
One 2.5
” SATA HDD
Power connector
MPC152-832-DC: 10VDC to 30VDC with phoenix power connector
MPC152-832-J: External 60W Medical AC Adapter with screw type connector