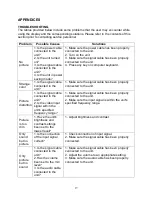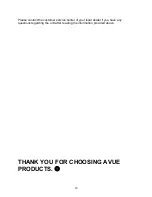6
1. IR remote control
(1) Power
Press this button to turn the monitor
on/off.
(2) Zoom
Press this button to toggle between the
different picture formats:
Full/Zoom/Subtitle/Regular/Panorama
(3)
Mute
Press this button to disable the sound.
Press this button again to turn the sound
on again.
(4) Freeze
Press this button to freeze the picture.
Press this button again to disable the
freeze picture and to re-establish the
normal picture.
(5) PC/HD, AV1/AV2, SV
You can select the appropriate signal
source directly (PC = VGA).
(6) Item
Hot key for OSD adjustments of volume, contrast, brightness, hue, saturation,
sharpness, and Red Green Blue.
(7) Source
To switch the video inputs (or sub picture source in pip mode), please use the IR
remote control included in the delivery This button is also used as “Enter” and
“Select” function in the OSD menu and to confirm your selected settings in the
OSD menu.
(8) OK / Menu
Press this button to call-
up the OSD menu. This button is also used as “Exit“.
Note: The menu button is also used to return to the previous menu.
(9)
Select ▲/▼
Directional buttons up/down.
(10)
Display
Press this button to call-up screen information such as resolution, signal source,
etc.
(11)
Picture
Press this button to toggle between the different picture modes:
User, Standard,
Movie, Vivid
.
(12)
PIP
Press this button to select the picture-in-picture function. Define the size of the
sub picture:
Small, Medium, Large, POP Full, POP 4:3, OFF
.
Содержание AVL240SDI
Страница 1: ...AVL240SDI 24 TFT LCD MONITOR USER MANUAL ...