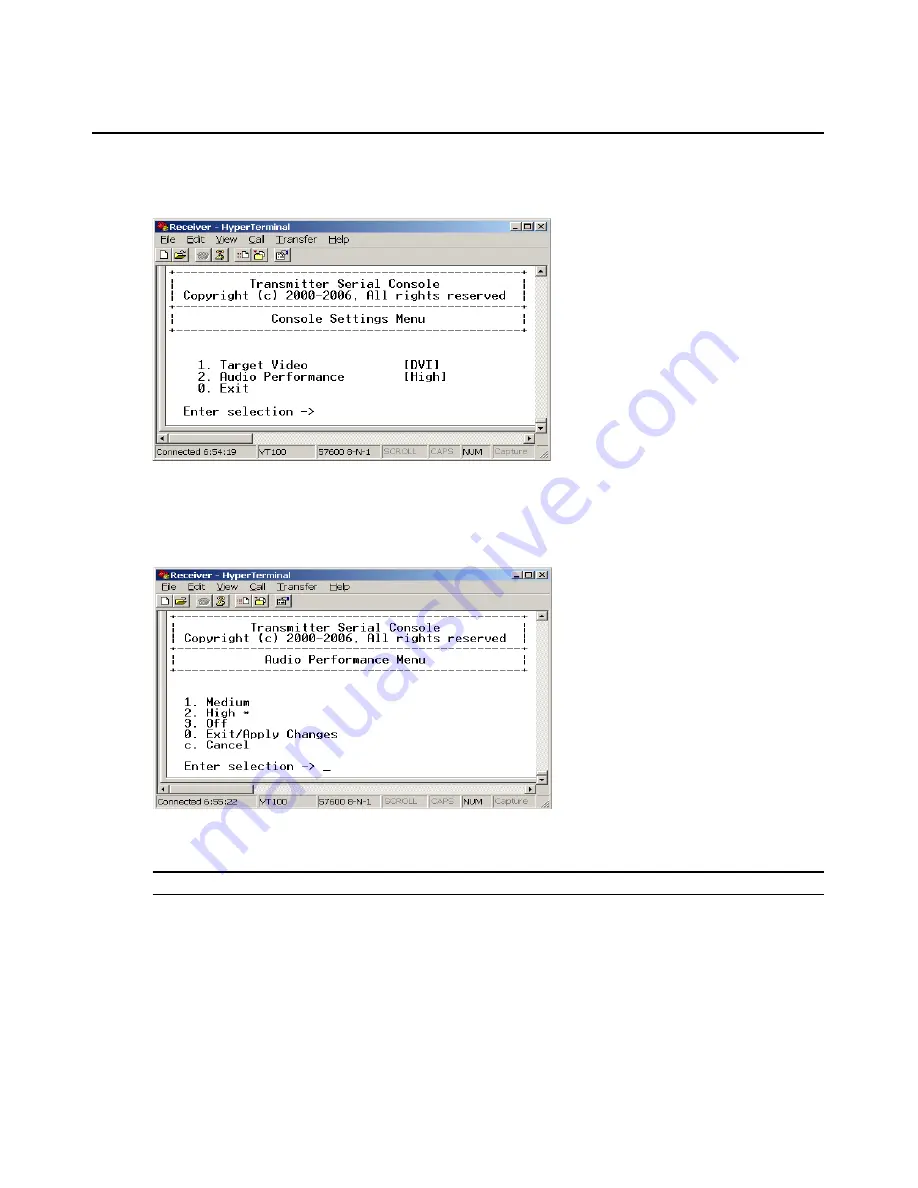
Chapter 3: Operations
39
4.
Choose
Console Settings
. The Console Settings Menu will appear. The current audio
performance setting is displayed beside menu item 2. Audio Performance.
Figure 3.28: Transmitter Console Settings Menu
5.
Choose
Audio Performance
. The Audio Performance Menu will appear.This menu shows you
the audio settings that you can choose from. The current setting is indicated by an
asterisk symbol
*
Figure 3.29: Transmitter Audio Performance Menu
6.
Type the number that corresponds to the audio setting you wish to apply and press
Enter
.
NOTE:
If you choose “off,” audio support will be disabled.
7.
To confirm your selection and exit the screen, type
0
(zero) and press
Enter
. The unit resets
after you press
Enter
.
Содержание Emerge ECMS2000U
Страница 1: ...EmergeTM ECMS2000U Digital Workstation Extender Installer User Guide ...
Страница 5: ......
Страница 11: ...ix Avocent Emerge ECMS2000U Extender Installer User Guide ...
Страница 23: ...12 Avocent Emerge ECMS2000U Extender Installer User Guide ...



























