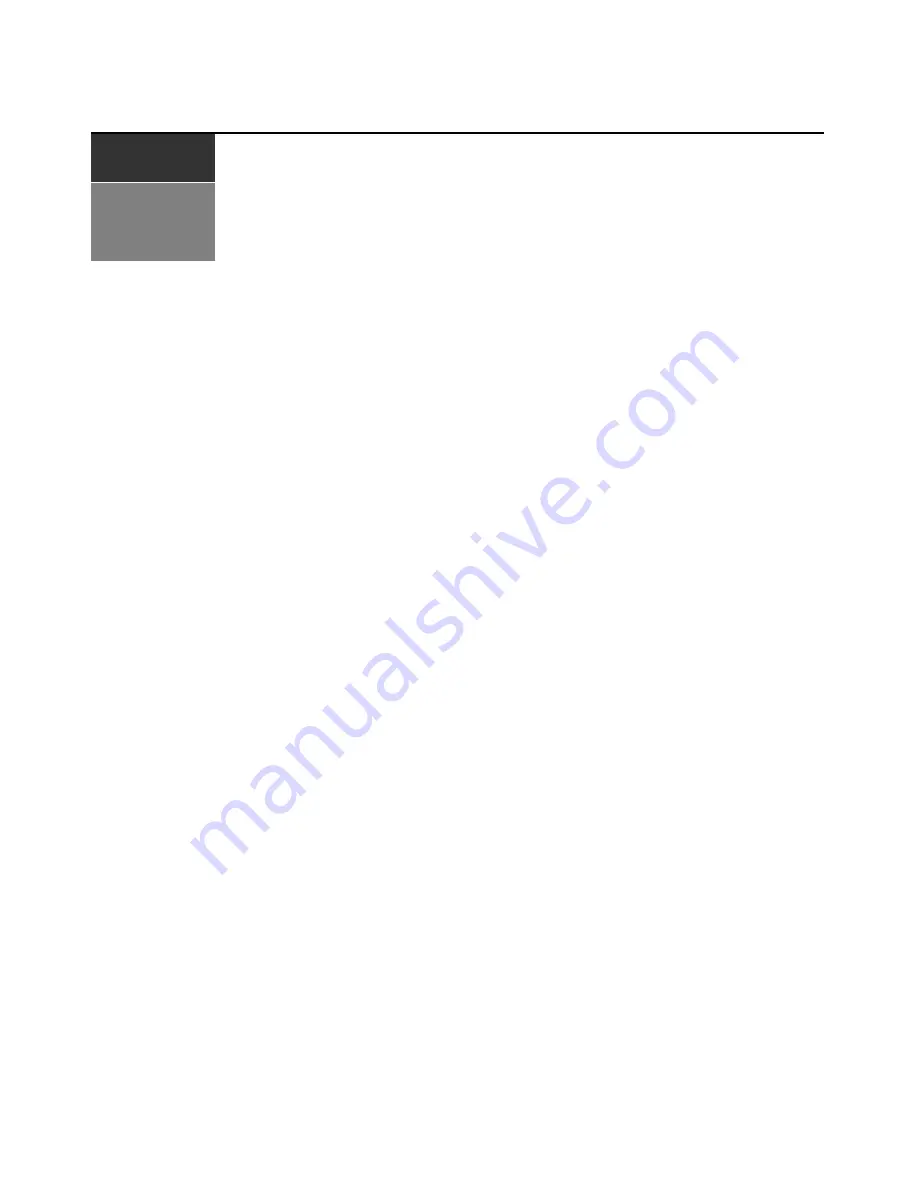
5
C H A P T E R
2
Installation
Getting Started
Before installing your AutoView switch, refer to the following list to ensure you have all items that
shipped with the appliance as well as other items necessary for proper installation.
Supplied with the AutoView switch
•
Power cord
•
One null modem serial cable
•
Rack mounting kit
•
AutoView 1400/1500/2000 Installer/User Guide
•
AutoView 1400/1500/2000 Quick Installation Guide
Additional items needed
One IAC or AVRIQ module and UTP cabling per attached server or switch
Rack Mounting Your AutoView Switch
Your AutoView switch may be rack mounted using the brackets supplied in your rack mounting kit.
Before installing the switch and other components in the rack cabinet (if not already installed),
stabilize the rack in a permanent
location. Install your equipment starting at the bottom of the
rack
cabinet, then work to the top.
Содержание AutoView Wireless
Страница 1: ...Installer User Guide For models 1400 1500 and 2000 AutoView Switch ...
Страница 2: ......
Страница 8: ...vi AutoView 1400 1500 2000 Installer User Guide ...
Страница 10: ...viii AutoView 1400 1500 2000 Installer User Guide ...
Страница 55: ......
Страница 56: ......






























