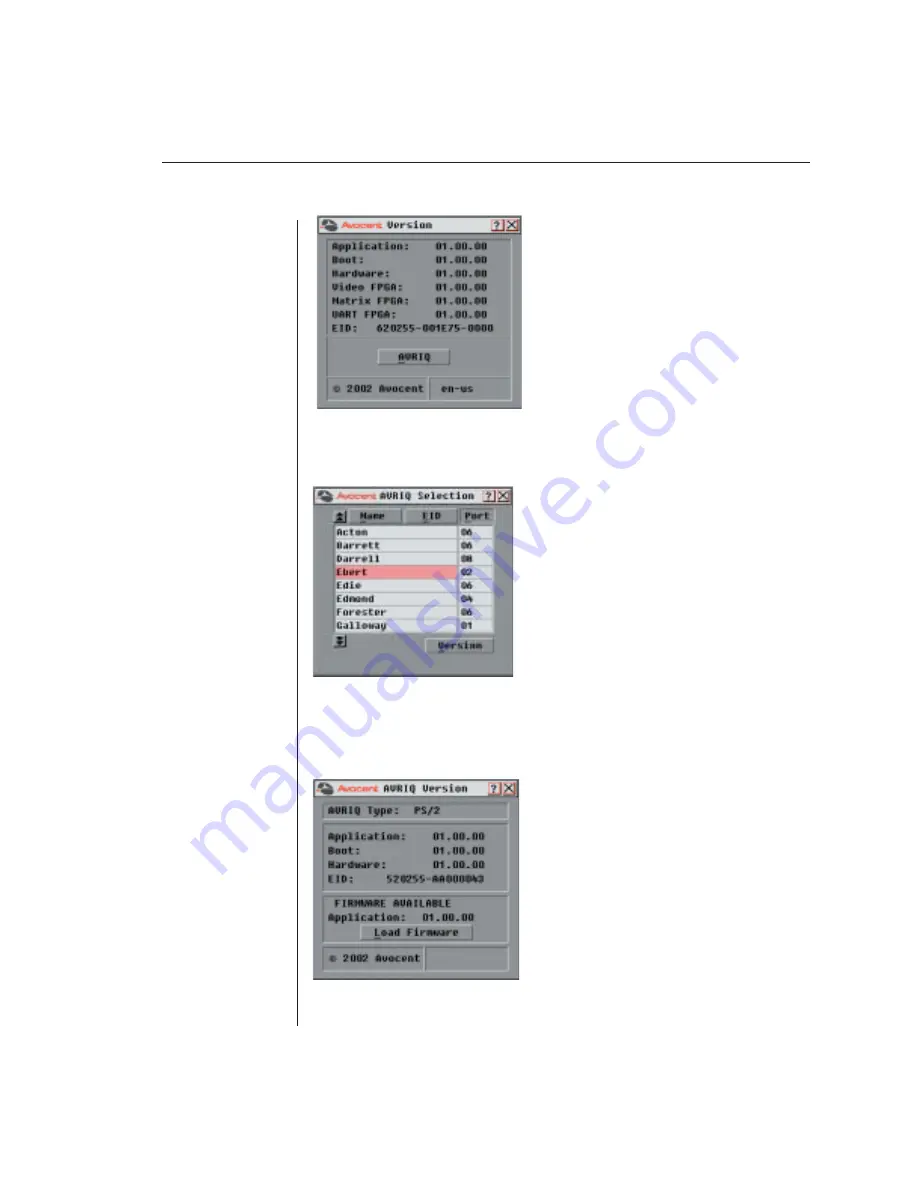
Chapter 3: Basic Operations
29
Figure 3.11: Version Dialog Box
3. Click AVRIQ to view individual AVRIQ version information. The AVRIQ
Selection dialog box appears.
Figure 3.12: AVRIQ Selection Dialog Box
4. Select an AVRIQ to view and click the Version button. The AVRIQ Version
dialog box appears. For more information on loading fi rmware, see
Appendix A.
Figure 3.13: AVRIQ Version Dialog Box
5. Click
X to close the AVRIQ Version dialog box.
Содержание AutoView 2000
Страница 1: ...Installer User Guide AutoView 2000...
Страница 6: ......
Страница 7: ...Contents Features and Benefits 3 Safety Precautions 5 1 Product Overview...
Страница 8: ......
Страница 14: ......
Страница 20: ...14 AutoView 2000 Installer User Guide...
Страница 22: ......
Страница 42: ......
Страница 49: ...Appendices 43...
Страница 50: ...44 AutoView 2000 Installer User Guide...






























