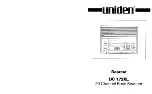Fixed Processing: Used for black-and-
white and other high contrast documents. A
single level is set to determine the black-
and-white transition. The threshold is
programmable over the entire density
range. Fixed Processing sets Contrast to
0. If Fixed Processing is selected,
Contrast is not available.
Halftone: In addition to the black and
white display, Halftone can present a
somehow gray shade of image by using
different size of dots. Halftone image looks
like the picture we have seen in the
newspaper. Options include Halftone 1,
Halftone 2, Halftone 3, Halftone 4,
Halftone 5.
Error Diffusion: Error Diffusion is a type
of Halftone. Error Diffusion gives good
image texture and makes text in images
more readable than Halftone.
Halftone Image
4-9
Содержание FF-0803S
Страница 1: ...Sheedfed Scanner User s Manual Regulatory model FF 0803S Avision Inc ...
Страница 24: ...The following picture shows the position of the scanned paper after choosing eject paper opposite 3 6 ...
Страница 39: ...Error Diffusion Image 4 10 ...
Страница 42: ...Normal Photo Document Threshold 230 Normal Photo Document Threshold 230 4 13 ...
Страница 53: ...The Compression tab dialog box 4 24 ...
Страница 55: ...The Color Dropout dialog box 4 26 ...
Страница 57: ...Remove Blue Threshold 20 Background 255 Remove Blue Threshold 20 Background Level 210 4 28 ...
Страница 68: ...Detection Area Outside the Range Box Top 3 Bottom 7 4 39 ...
Страница 93: ...6 Using The Button The convenient buttons and knob on the scanner is shown as below 6 1 ...
Страница 98: ...Scanner glass 3 Close the front door 7 2 ...
Страница 104: ...3 Remove the roller 7 8 ...
Страница 106: ...3 Close the rear cover by pushing two latches to its original positions 7 10 ...