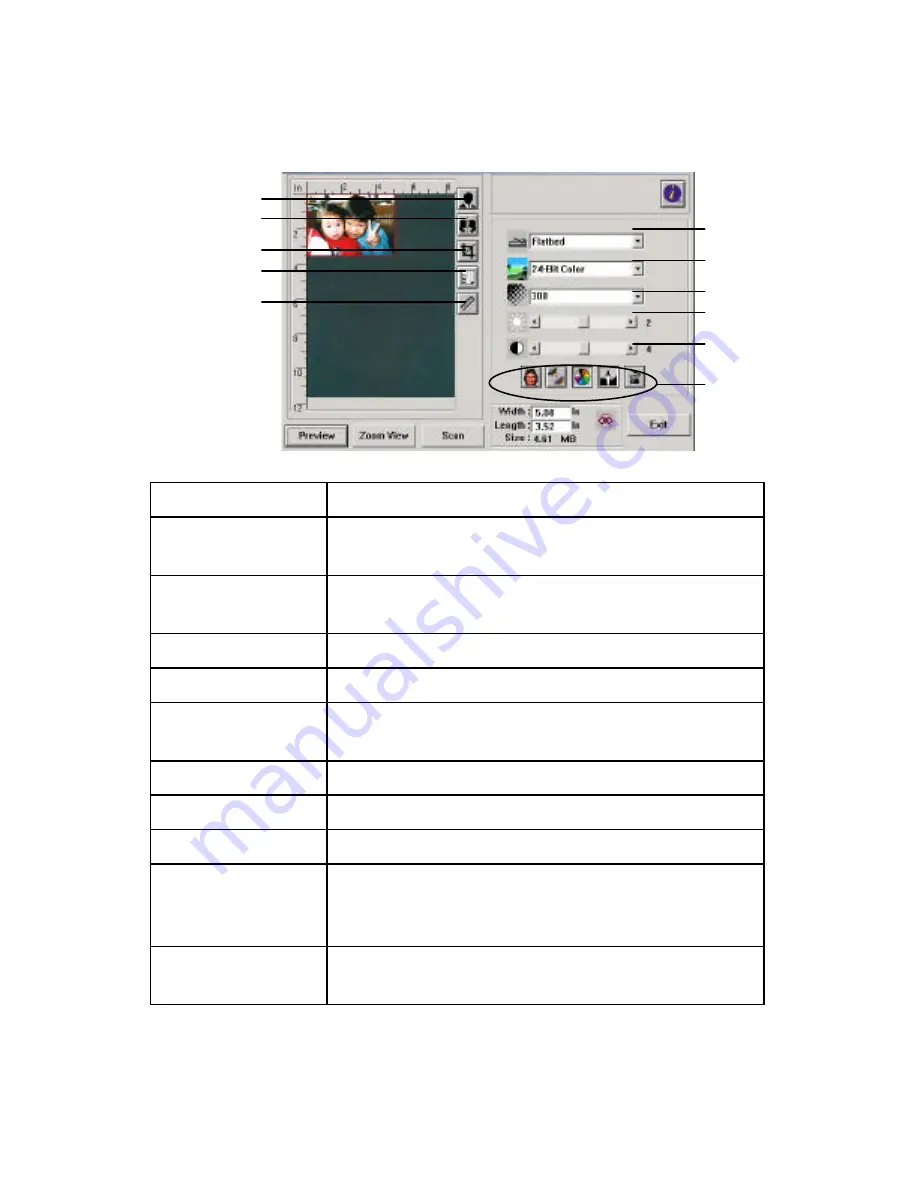
3-4
3.4
A GLANCE OF THE USER INTERFACE
1.
Original Source Choice:
Flatbed
2.
Image Type
Choice:
Black & White, Halftone, 8-bit Gray, 8-
bit Color, 24-bit Color.
3. Resolution
Choice:
50, 72, 100, 144, 150, 200, 300, 600
(dpi).
4. Brightness
:
Adjust the brightness level from –100 to +100.
5. Contrast
Adjust the contrast level from –100 to +100.
6. Further Tools
Descreen, Sharpen, Color Adjustment, Auto
Level , Advanced Settings (From left to right).
7. Invert
Reverse the color of your scanned image.
8. Mirror Function
Flap your image.
9. Crop
Resize your scanned area.
10. Paper Size
Select your paper size from Card 4”x2.5”, Photo
5”x3”, Photo 6”x4”, A5, B5, A4, Letter, Legal, or
scanner maximum.
11. Measuring
Unit
Choice:
cm, Inch, and Pixel.
1
2
3
4
5
7
8
9
10
11
















































