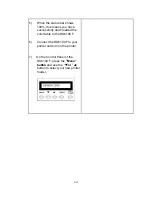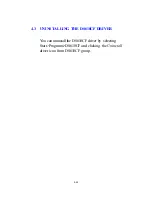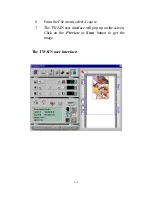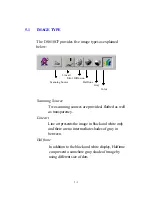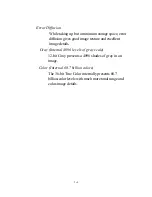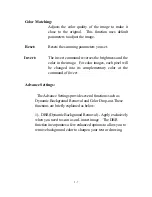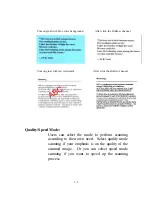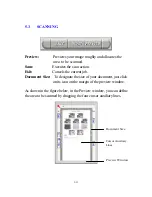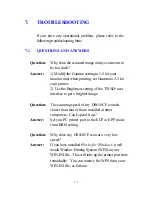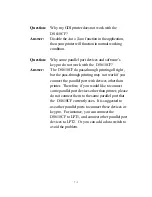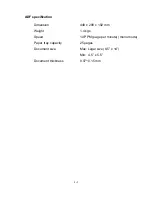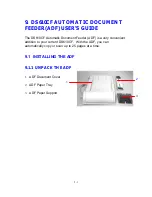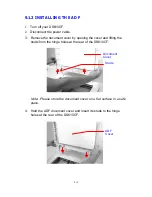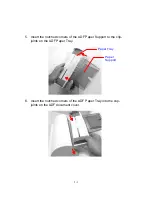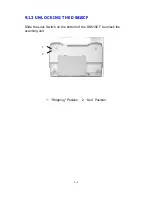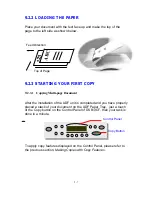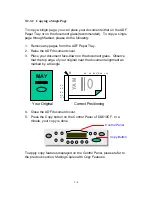6-1
6. MAINTENANCE
Cleaning:
The DS610CF is designed to be maintenance-free. However,
it still needs to be cleaned occasionally to ensure optimum
image quality and performance.
Procedure
1. Open the document cover as shown in Figure 6-1.
2. Dip a soft clean cloth with isopropyl alcohol (95%).
3. Gently wipe the document glass and the white sheet beneath
the document cover to remove the dust or any toner particles.
4. Close the document cover. The DS610CF is now ready for
use.
1. Document Cover
2. Document Glass
Figure 6-1 Cleaning
3
1
2
Содержание DS610CF
Страница 1: ...DS610CF User s Manual D N 250 0245 E Rev 1 0 Avision Inc...
Страница 67: ...9 10 The Preview Button The Scan Button...
Страница 69: ...9 12 The Preview Button The Scan Button...
Страница 71: ...9 14 Feeding Roller ADF Pad...