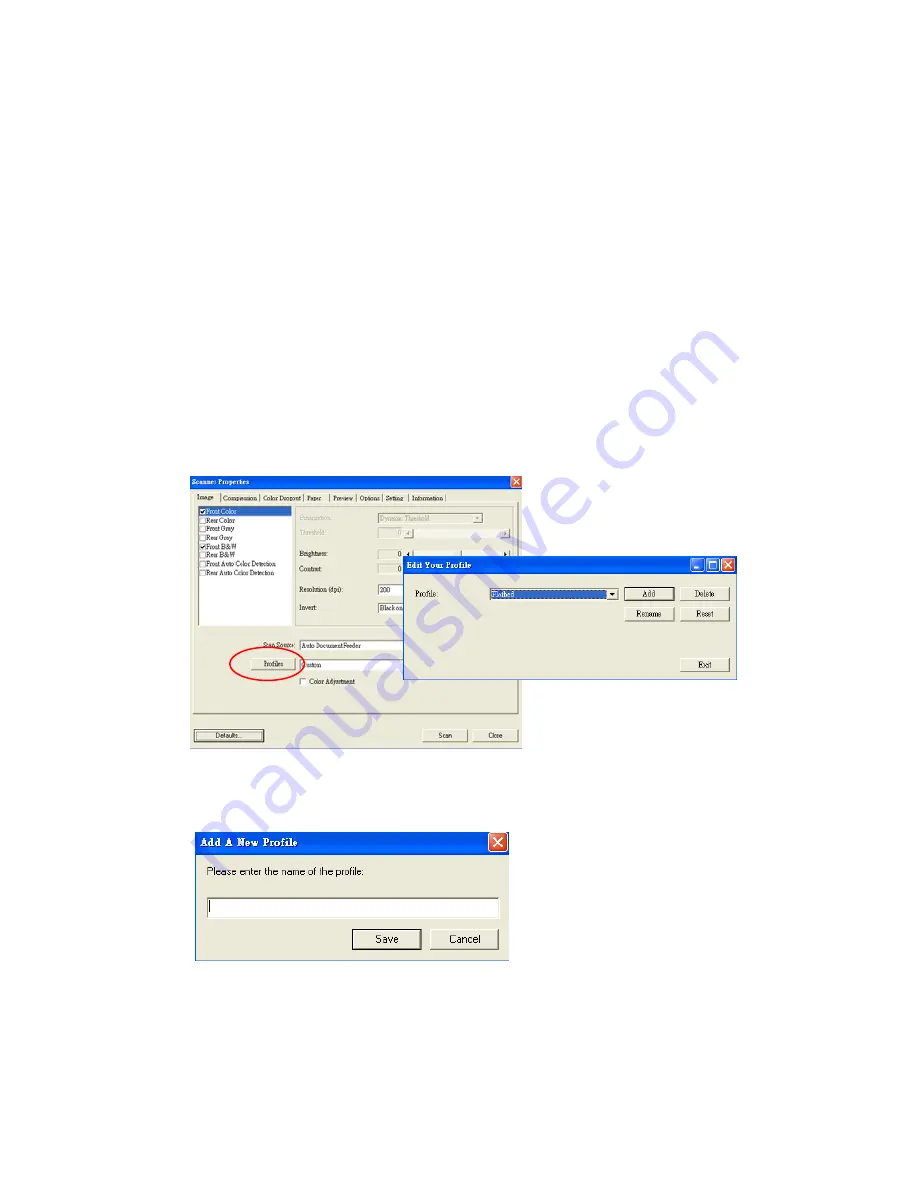
4-16
4.2.6
Editing Profiles
The Scanner Properties dialog box allows you to change and
save your frequently used scan settings into a profile. You can
edit these profiles by renaming or deleting them.
To add a new profile,
1.
Customize your settings. (For example, change your
resolution, image type, cropping method, scan size, or
other scan settings.)
2.
Click the Image tab and then choose “Profiles” to prompt
the “Edit Your Profile” dialog box.
3.
Click “Add” to enter the name of the profile and then
choose “Save”.
4.
The new profile will be saved and shown in the “Profiles”
dropdown list box.
Содержание DF-0510
Страница 1: ...Color Image Scanner User s Manual Regulatory model DF 0510 Avision Inc ...
Страница 14: ...2 4 2 4 Fixing Paper on the glass board Align the document to the reference mark as indicated reference mark ...
Страница 44: ...4 20 The Compression tab dialog box ...
Страница 47: ...4 23 Remove Blue Threshold 20 Background 255 Remove Blue Threshold 20 Background Level 210 ...
Страница 54: ...4 30 Example Additional Length Detection Set Additional Length to be 2 02 inches 2 02 ...






























