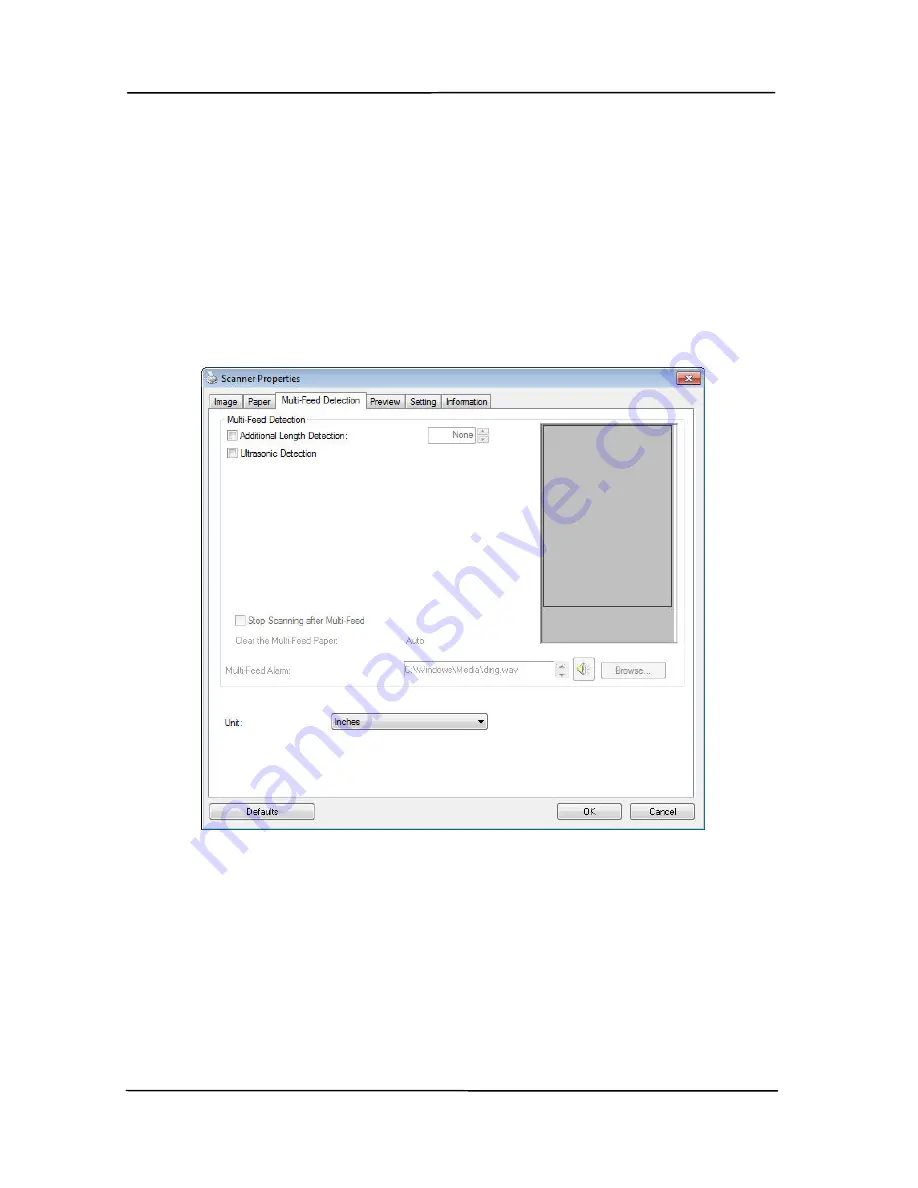
User’s Manual
4.7
The Multi-Feed Detection Tab
Multi-Feed Detection
Multi-Feed Detection allows you to detect overlapped document
that go through the auto document feeder. Multi-Feed usually
occurs due to stapled documents, adhesives on documents, or
electro-statically charged document. Note
:
The availability of
the function varies based on type of scanner.
4-49
Содержание BT-0911S
Страница 1: ...A3 Bookedge Scanner User s Manual Regulatory model BT 0911S Avision Inc ...
Страница 24: ...User s Manual 4 5 ...
Страница 33: ...User s Manual Error Diffusion Image Dynamic Threshold Dynamic Threshold AD 4 14 ...
Страница 36: ...User s Manual Normal Photo Document Threshold 230 Normal Photo Document Threshold 230 4 17 ...
Страница 48: ...User s Manual The Compression tab dialog box 4 29 ...
Страница 52: ...User s Manual The Color Dropout dialog box 4 33 ...
Страница 116: ...User s Manual ADF Rollers 9 7 ...
Страница 122: ...User s Manual 9 13 3 Insert two wire legs to the holes of the slot as shown in below ...
















































