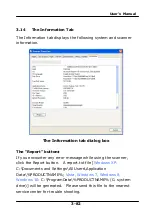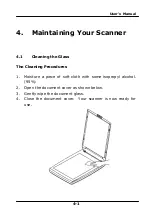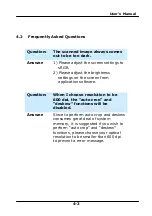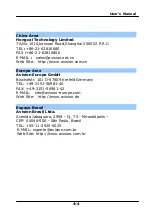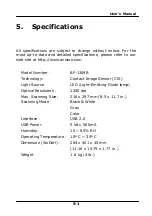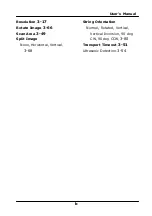User’s Manual
4-3
4.3 Technical Service
Before contacting Avision, please prepare the following
information by referring to Section 3.14, The Information
Tab:
Scanner serial & revision number (located on the bottom of
the scanner);
Hardware configuration (e.g., your host CPU type, RAM size,
free disk space, display card, interface card);
The name and version of your scanning software application;
The version of your scanner driver.
Please call us at:
Headquarter
Avision Inc.
No. 20, Creation Road I, Science-Based Industrial Park,
Hsinchu 300, Taiwan, ROC
TEL: +886 (3) 578-2388
FAX: +886 (3) 577-7017
E-MAIL:Web Site: http://www.avision.com.tw
US and Canada Area
Avision Brasil Ltda.
Avenida Jabaquara, 2958 - Cj. 75 - Mirandópolis –
CEP: 04046-500 - São Paulo, Brasil
TEL: +55-11-2925-5025
E-MAIL: [email protected]
Web Site: http://www.avision.com.br
Содержание BF-1309B
Страница 26: ...User s Manual 3 5 ...
Страница 36: ...User s Manual 3 15 Normal Photo Document Threshold 230 Normal Photo Document Threshold 230 ...
Страница 39: ...User s Manual 3 18 Resolution 75 dpi Resolution 150 dpi ...
Страница 49: ...User s Manual 3 28 The Compression tab dialog box ...
Страница 51: ...User s Manual 3 30 The Color Dropout dialog box ...
Страница 59: ...User s Manual 3 38 Remove Blue Threshold 20 Background 255 Remove Blue Threshold 20 Background Level 210 ...