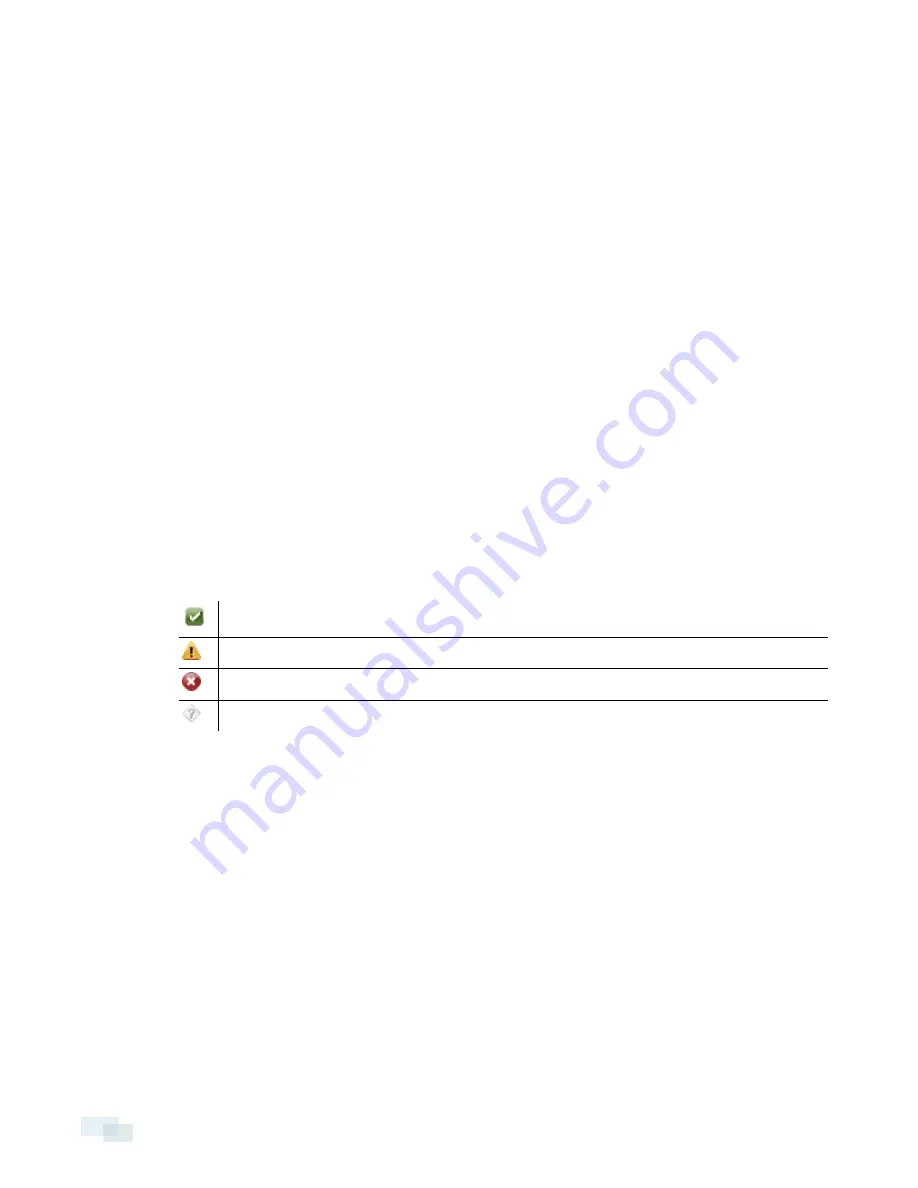
Checking System Health
The Server Administrator software is pre-installed on the recorder. The software provides information about the
recorder’s system operation status, and gives you remote access to the recorder for recovery operations.
If one of the LED indicators on the recorder is flashing an error warning, the Server Administrator will display
details about the problem. For more information about the LED indicators, see
LED Indicators
on page 22.
1. Open the Server Administrator.
l
To open the Server Administrator locally, double-click the
Server Administrator
shortcut icon on
the desktop.
l
To open the Server Administrator remotely, open a web browser and enter this address:
https://
<recorder IP Address>
:1311/
For example:
https://192.168.1.32:1311/
or
https://localhost:1311/
If you are using an intranet connection, your browser may display an error message. Allow the browser to
ignore the certificate warnings.
2. On the login screen, enter the Windows software administrator username and password that was
configured for the recorder.
3. On the Server Administrative home page, the health of the system components are displayed in the
workspace on the right.
l
To see the health of other system components, expand and select a different component from the
System Tree on the left.
l
The table displayed in the workspace lists system components and their status:
The system component is running normally.
The system component has a non-critical warning.
The system component has a critical failure.
The system component status is unknown.
l
To see the details of a system component, select the system component from the workspace.
For more information about the features in the Server Administrator, see the Help system provided in the
software. The System Administrator is also the tool used to customize the RAID settings, assign a hot spare and
remotely monitor the system health.
Replacing a Hard Drive Blank
Depending on the recorder model, there may be hard drive blanks at the front of the recorder. You can replace
the blanks with hard drives as required.
16
Checking System Health












































