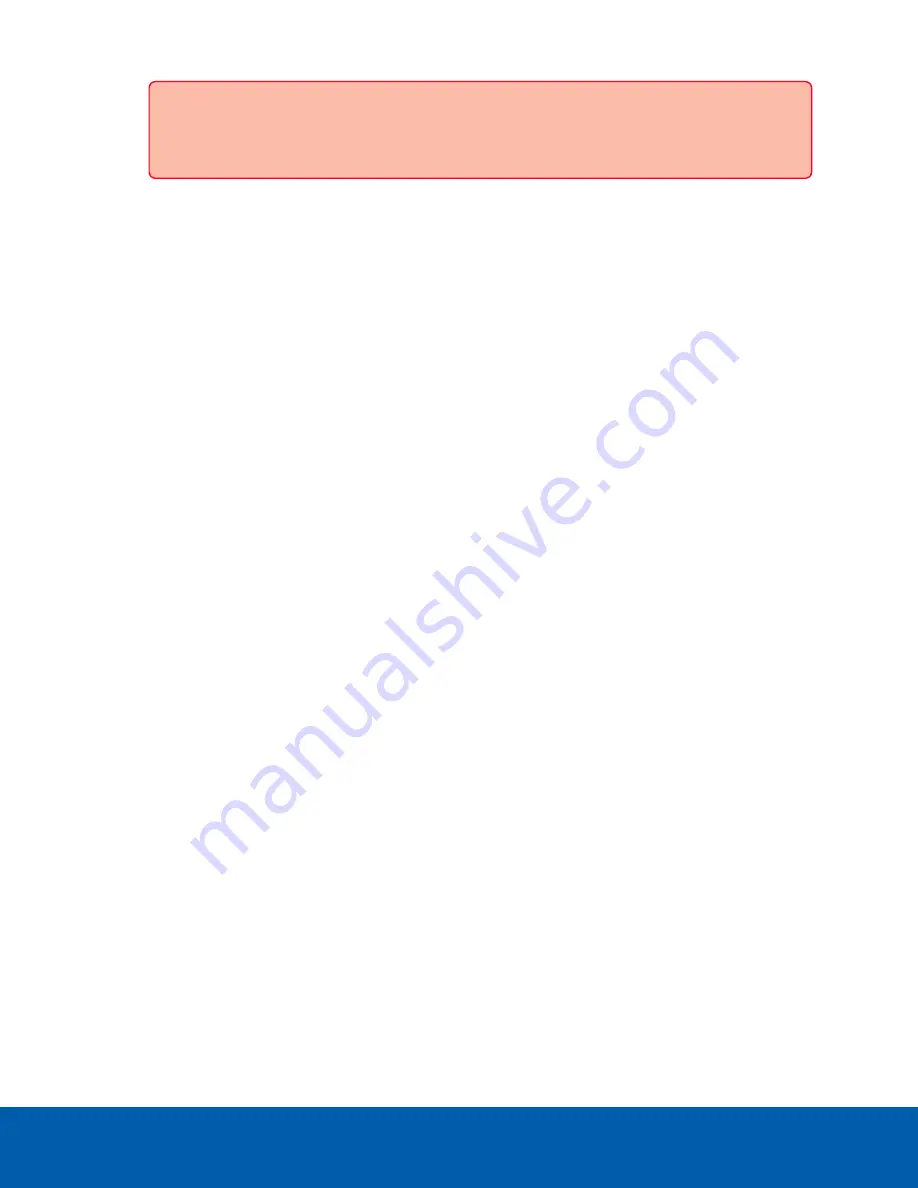
Important:
Make sure to enter the correct Friendly Name,
AccServerCert
, or the ACC server
and clients will not recognize the certificate and will fail to connect.
8. On the
Private Key
tab, in the
Key options
area, fill the
Make private key exportable
checkbox.
9. Click
OK
.
10. On the Request Certificates Window, click
Enroll
. Click
Finish
when the operation is complete.
Exporting the Certificate and Private Key
1. Using the certlm.msc tool, right-click the new certificate and select
All Tasks > Export...
.
2. Click
Next
.
3. Select
Yes, export the private key
and click
Next
.
4. Leave the Export File Format settings as default and click
Next
.
5. On the Security window:
a. Select the
Group or user names (recommended)
checkbox and select the Active Directory
group or user to which you want to assign access to the certificate and private key.
b. Click
Add
.
c. Click
Next
.
6. Enter the name and location for the exported certificate, or click
Browse
to navigate to the location
where you want to save the exported certificate. Click
Next
.
7. Click
Finish
to export the certificate and private key.
Importing the Private Key
1. Using the certlm.msc tool, right-click in the
Personal > Certificates
folder contents area and select
All
Tasks > Import...
.
2. Click
Next
.
3. On the File to Import window, enter the certificate name and path in the
File name
field or click
Browse
to navigate to the certificate you want to import. Click
Next
.
4. Select the Import option to
Mark the key as exportable
and
Include all extended properties
, then
click
Next
.
5. Leave the settings as default and click
Next
.
6. Click
Finish
.
Exporting the Certificate and Private Key
6





















