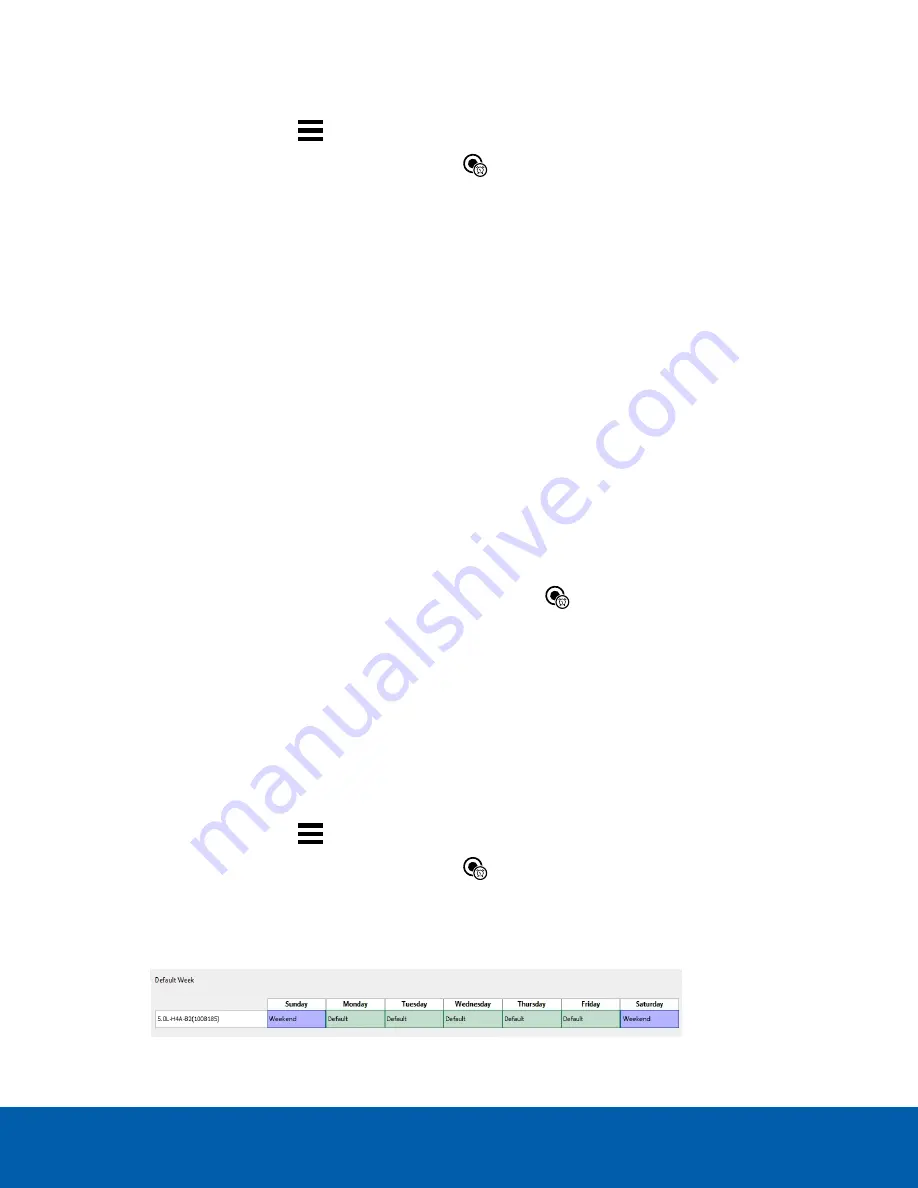
Adding a Template
1. In the New Task menu
, click
Site Setup
.
2. Select a server then, click
Recording Schedule
.
3. In the Templates: area, click
Add Template
.
4. Enter a name for the
New Template
.
5. Click the
Set Area
button, then click or drag the cursor across the
Recording Mode:
timeline to set
the types of events cameras will record. Individual rectangles on the Recording Mode: timeline are
colored when they have been selected.
The
Recording Mode:
options include:
l
Continuous
— Records video constantly.
l
Motion
— Records video when motion is detected.
6. To disable recording in parts of the template, click
Clear Area
, then click or drag the cursor across the
timeline to remove set recording periods.
7. If cameras are not recording in Continuous mode all day, you can set cameras to record reference
images between events in the recording schedule.
l
Select the
Record a reference image every:
checkbox and set the time between each
reference image.
Editing and Deleting a Template
1. In the Setup tab, select the server you want to edit and click
.
2. Select a template from the Templates: pane and do one of the following:
l
To edit a template, modify the schedule.
l
To rename a template, click
Rename Template
and enter a new name.
l
To delete a template, click
Delete Template
.
3. Click
OK
.
Setting Up a Weekly Recording Schedule
You can set up a weekly recording schedule by applying templates to cameras for each day of the week.
1. In the New Task menu
, click
Site Setup
.
2. Select a server, then click
Recording Schedule
.
3. Select a template from the
Templates:
list. For more information, see
.
4. In Default Week, click the days your template will cover for each camera on your site.
Adding a Template
30






























