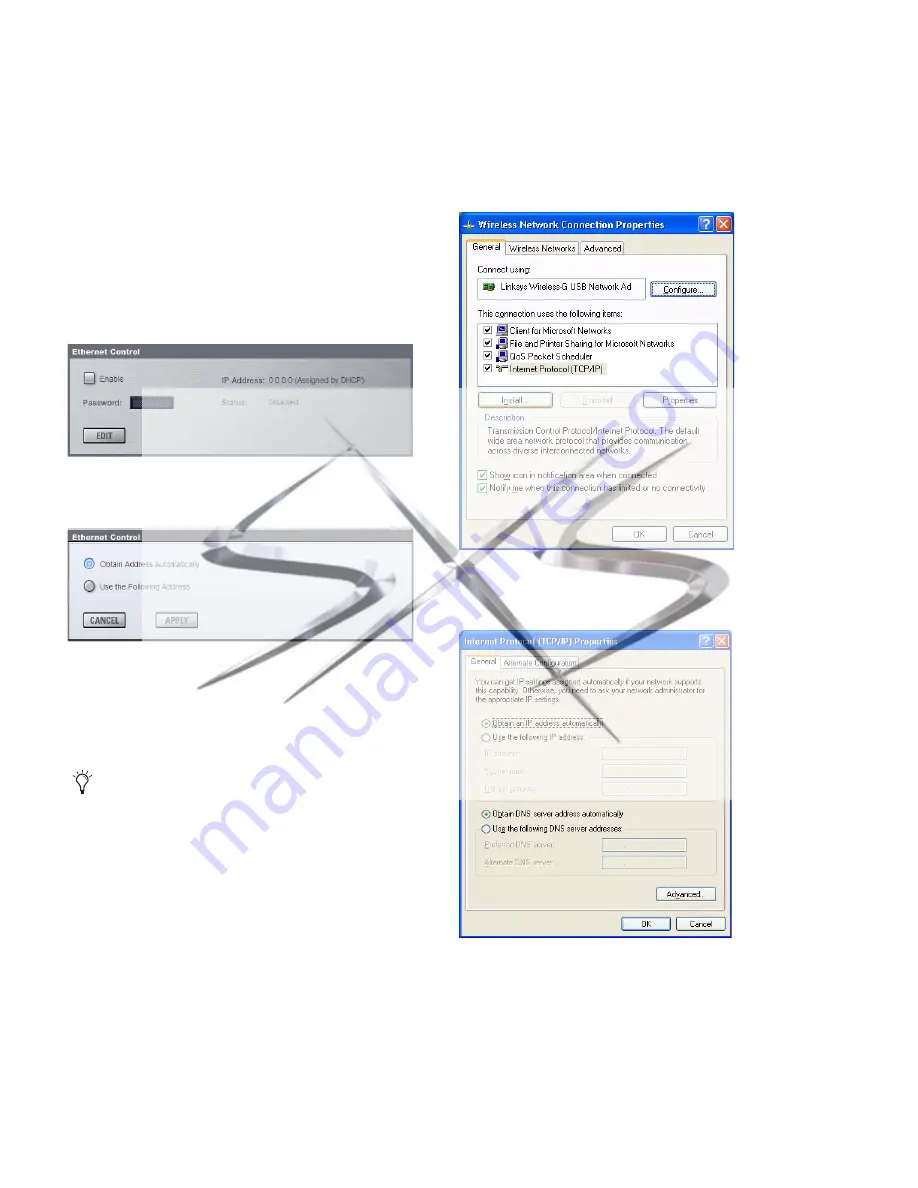
VENUE SC48 Guide
248
Setting VENUE and Client IP Addresses
Automatically
You can configure your VENUE System and client computer to
set their IP addresses automatically using DHCP. Set the IP au-
tomatically if you are using a wireless router that includes a
DHCP server function.
Setting the VENUE IP Address Automatically
To set the IP address of your VENUE system automatically:
1
In the D-Show software, go to the Options page and click
the Interaction tab.
2
Under Ethernet Control, click
Edit
.
3
Select “Obtain Address Automatically.”
4
Click
Apply
.
5
Wait until the VENUE System is assigned an IP address. This
may take time (up to two minutes). If no DHCP server is
found, the VENUE system will self-assign an IP address.
6
Select
Enable
to activate the VENUE System ECx host. Your
system’s status will be displayed as “Waiting for connection.”
7
Go to “Setting a Client Computer IP Address Automatically”
Setting a Client Computer IP Address
Automatically
After setting the IP address for your VENUE system using
DHCP, you need to do the same for your client computer.
To automatically set the IP address in Windows:
1
Go to Control Panel > Network Connections.
2
Right-click the Wireless Network Connection icon and
choose
Properties
.
3
In the Connection Properties window, double-click
Internet
Protocol (TCP/IP)
.
4
In the Internet Protocol Properties window, select “Obtain
an Address Automatically.”
5
Click
OK
to close the Internet Protocol properties window.
6
Click
OK
to close the Network Connection Properties win-
dow.
7
Go to “Enabling Remote Operation” on page 250.
Ethernet Control section of the Interaction page
Configuring Ethernet Control in VENUE
Make a note of the IP address assigned to your VENUE sys-
tem, as you will need to enter it into the client software
.
Connection Properties window
Internet Protocol (TCP/IP) Properties window
courtesy of
www.sxsevents.co.uk
Phone: 0870 080 2342
email: [email protected]
Event production and Audio-Visual Services
www.sxsevents.co.uk



























