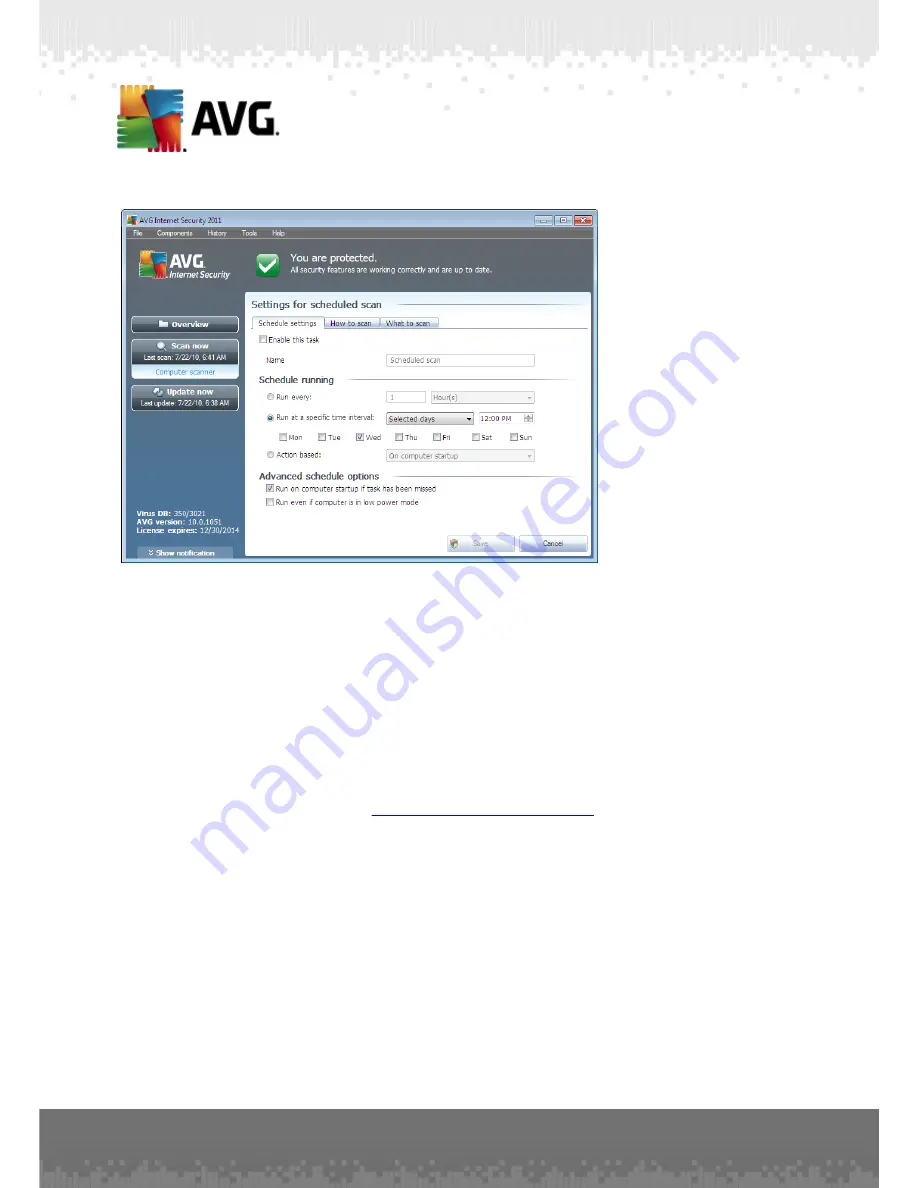
A V G I nternet Sec urity 2 0 1 1 © 2 0 1 0 C opyright A V G T ec hnologies C Z, s .r.o. A ll rights res erved.
1 8 8
On the
Schedule settings
tab you can first check/uncheck the
Enable this task
item
to simply deactivate the scheduled test temporarily, and switch it on again as the
need arises.
Next, give a name to the scan you are about to create and schedule. Type the name
into the text field by the
Name
item. Try to use brief, descriptive and apt names for
scans to make it easier to later recognize the scan from others.
Example:
It is not appropriate to call the scan by the name of "New scan" or "My
scan" since these names do not refer to what the scan actually checks. On the other
hand, an example of a good descriptive name would be "System areas scan" etc. Also
it is not necessary to specify in the scan's name whether it is the scan of the whole
of the computer or just a scan of selected files or folders - your own scans will
always be a specific version of the
scan of selected files or folders
.
In this dialog you can further define the following parameters of the scan:
·
Schedule running
- specify the time intervals for the newly scheduled scan
launch. The timing can either be defined by the repeated scan launch after a
certain period of time (
Run every ...
) or by defining an exact date and time (
Run at specific time ...
), or possibly by defining an event that the scan
launch should be associated with (
Action based on computer startup
).
·
Advanced schedule options
- this section allows you to define under which
conditions the scan should/should not be launched if the computer is in low
power mode or switched off completely.
Control buttons of the Settings for scheduled scan dialog






























