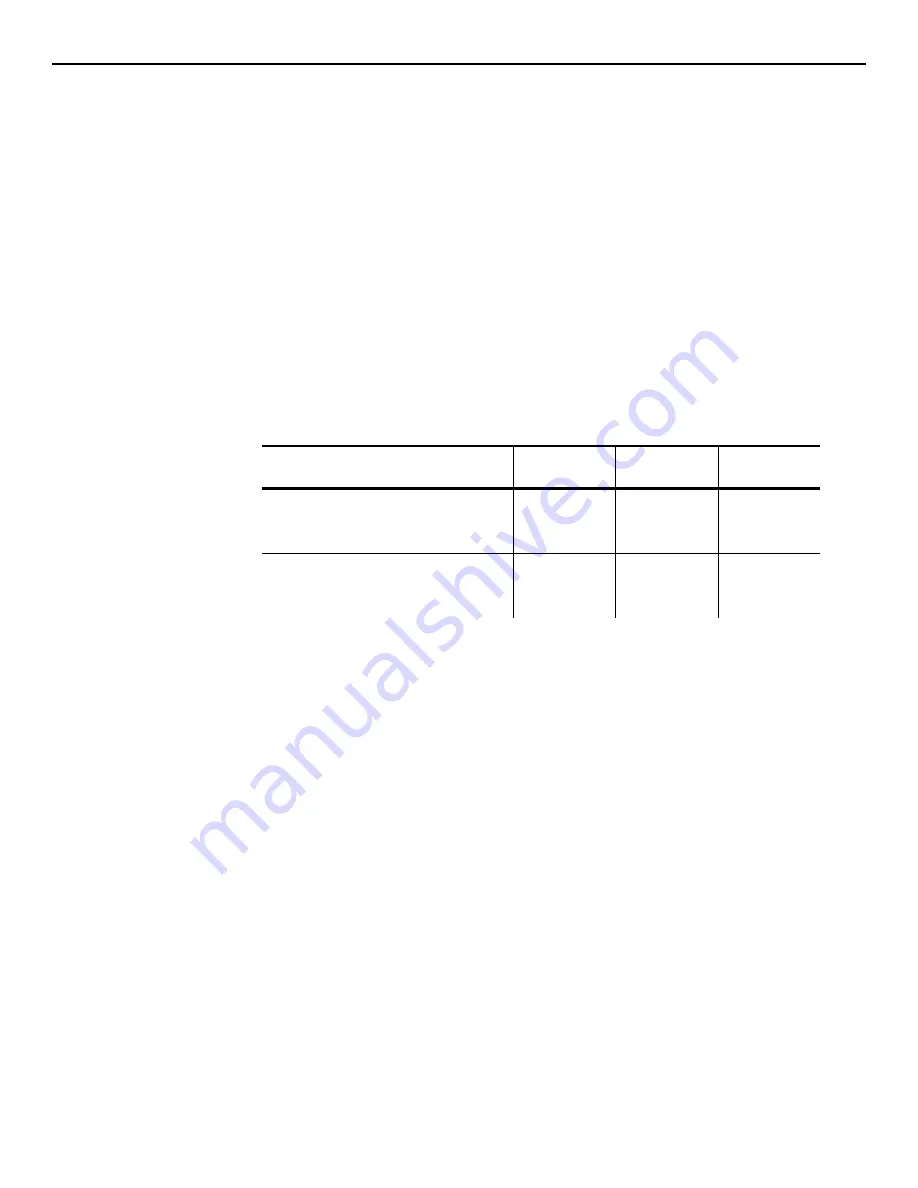
Setting Up the Printer
3-5
S e t t i n g t h e O p t i o n s
The options allow users to recreate an old label, use “end of day” expiration, or print “use first”
labels on the Right printer.
Recreate Label
Users may need to reprint a freshness label if a label is torn or missing
from a product. The user enters the
original
Use By time and date.
Note:
An asterisk (*) prints after the date or time, indicating a
reprinted label.
“End of Day”
expiration mode
Prints freshness labels or use-first labels with the words “End of Day”
and the date, no time. Use for products that expire at the end of each
day or in a set number of days from the first use. End of day expiration
mode expires earlier than the normal date/time mode.
Enter product expiration values in multiples of 1 day. For example,
1 day expires today; 2 days expires tomorrow, etc.
Note:
If the expiration time contains any hours and/or minutes, the
printer uses
normal date/time mode
for that product.
For more information about expiration dates, see the table
below.
Mode
1 Day
Expiration
2 Day
Expiration
3 Day
Expiration
Normal Date/Time Mode
Current date/time:
May 1 10 AM
10 AM
5/2/13
10 AM
5/3/13
10 AM
5/4/13
End of Day Expiration Mode
Current Date:
May 1
End of Day
5/1/13
End of Day
5/2/13
End of Day
5/3/13
Print “Use First”
labels on the Right
printer.
Prints “Use First” labels on the Right printer instead of the Left printer.
All “Use First” labels print on the Right printer until this option is
disabled.
Содержание FreshMarx 9417
Страница 30: ...4 10 System Administrator s Guide...






























