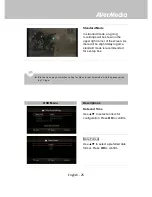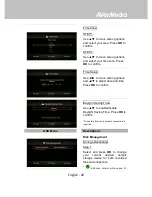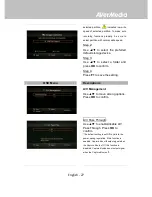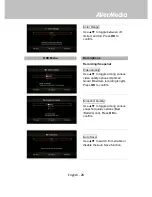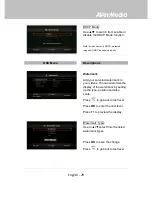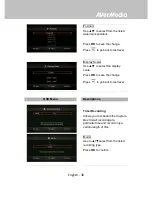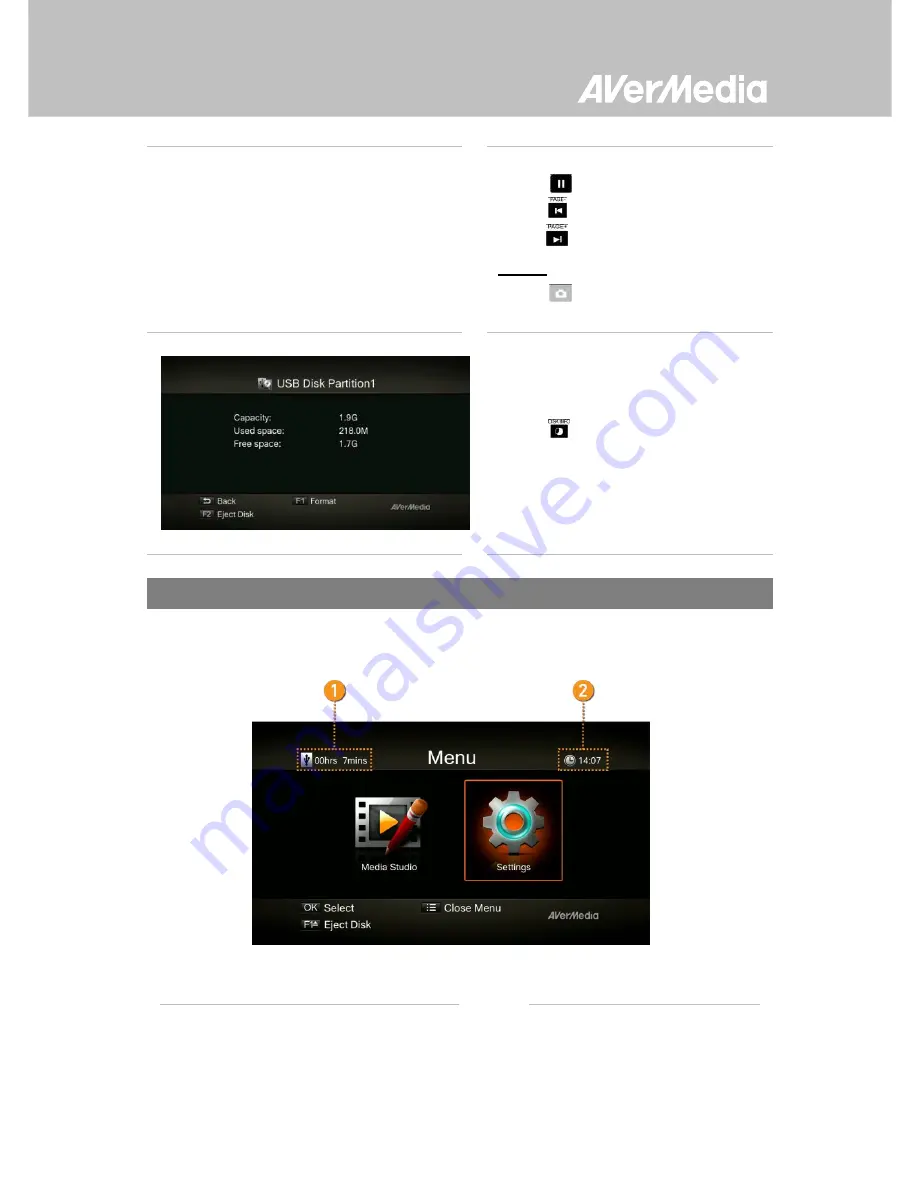
English - 16
or
-
Press
to pause the playback.
Press
to go to previous frame;
press
to go to next frame.
Step 2:
-
Press
to capture your desired
image.
Disk Information
Press
then press
OK
to display
the disk information. Press again to
hide it.
Chapter 6
OSD Menu
Under the menu, you can check and manage both your recorded files and
snapshots, and customize your preferences.
1 Remaining Time for Recording
2 Current Time