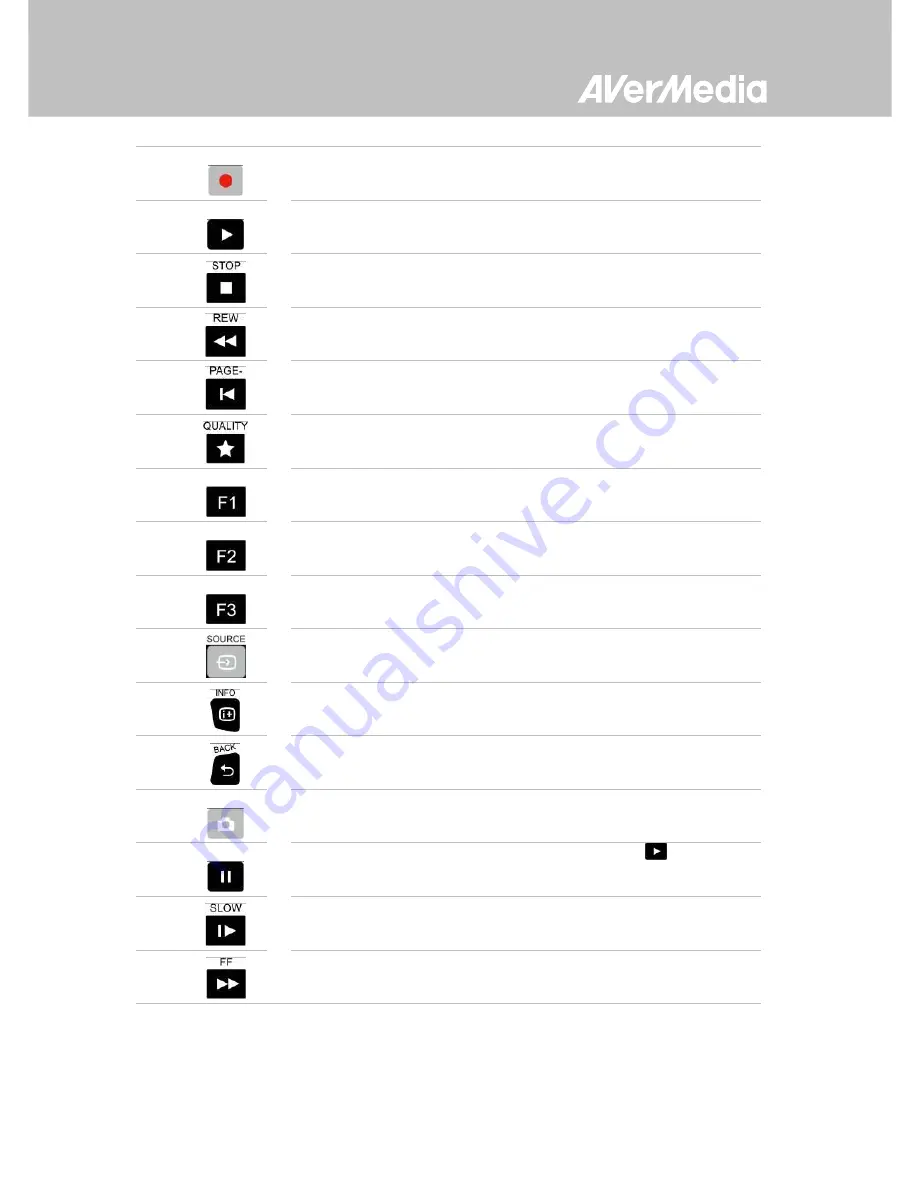
English - 7
5
Press to start/ stop recording.
6
Press to start playing the selected file.
Press to play the file at normal (1x) speed when slow motion,
rewind, or fast-forward is active.
7
Press to stop the playback/ recording.
8
Press to rewind (2x, 4x, 8x, 16x, 32x).
9
Press to return to the previous page.
10
Press to display the video/ snapshot quality adjustment
screen. Press again to exit.
11
Press to safely remove USB disk drive in Menu.
(Follow the on-screen instruction)
12
(Follow the on-screen instruction)
13
(Follow the on-screen instruction)
14
(Not Supported)
15
Press to display onscreen information, including mode,
source and audio sources.
16
Press to exit the current page and return to the previous
page.
17
Press to take a snapshot during gameplay or video playback.
18
Press to pause the playback. Press
OK
or
to resume
playback.
Press to pause the recording.
19
Press to play the video in slow motion (1/2x). Press again to
enter frame- by- frame mode.
20
Press to fast-forward (2x, 4x, 8x, 16x, 32x).




























