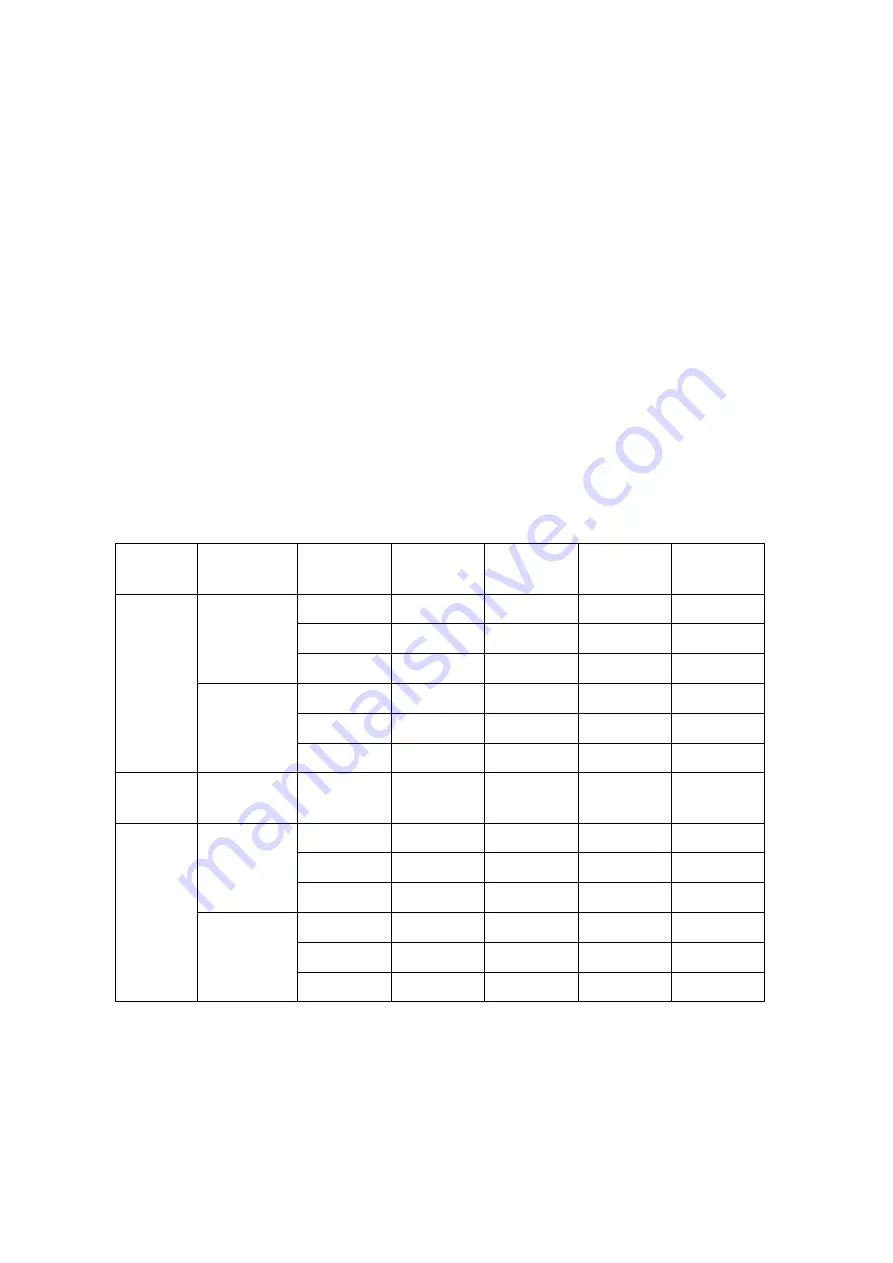
26
3.4 RECORD FRAME RATE
This sets the number of images per second of video that is recorded. There are 6
record frame rates for selection for NTSC video system, including 30,15,10,7,5 and
4. For PAL video system, the system provides 5 recording frame rates, including
25,12,8,6,and 4.When you select a larger frame rate, the recording file size will be
larger.
By default, frame rate is set at 30 fps for NTSC, 25 fps for PAL.
3.5 VIDEO QUALITY
There are three video quality settings to choose from: BEST, GOOD or NORMAL.
Choosing NORMAL allows you to record more on hard drive, but the quality of
recorded video images is moderate.
Recording hours on 120GB hard drive are approximately as follows:
Video
Signal
Display
Format
Video
Quality
30 fps
15 fps
7 fps
4 fps
BEST
41 hrs
83 hrs
178 hrs
312 hrs
GOOD 53
hrs 106hrs 227hrs 397hrs
QUAD
mode
NORMAL
65hrs 129hrs 277hrs 485hrs
BEST 71
hrs 141hrs 302hrs 529hrs
GOOD
93 hrs
186 hrs
399 hrs
698 hrs
NTSC
EACH
mode
NORMAL
116hrs 233hrs 499hrs 873hrs
Video
Signal
Display
Format
Video
Quality
25fps
12 fps
6 fps
4 fps
BEST 44
hrs 87hrs 187hrs 280hrs
GOOD 55
hrs 110hrs 236hrs 354hrs
QUAD
mode
NORMAL
67hrs 134hrs 286hrs 429hrs
BEST 71
hrs 143hrs 305hrs 458hrs
GOOD 94hrs 188hrs 402hrs 603hrs
PAL
EACH
mode
NORMAL
125hrs 251hrs 536hrs 804hrs
*The data size may vary depending on the complexity of video scenes.
* For more information about the recording time, please visit:
http://www.avermedia.com/nvd/recording%20hour(EN0903).htm
3.6 RECORD SCHEDULE
By default, the DVR unit is customized for continuous 24-hour video recording. If
Содержание EB1104 NET
Страница 1: ...AVerMedia EB1104 NET Real time Security DVR Operation Manual...
Страница 2: ......






























