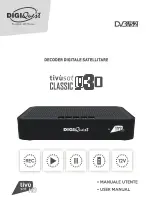Quick Installation Guide
29
συνέχεια
κάντε
κλικ
στο
Next (
Επόμενο
)
.
6.
Επιλέξτε
Complete (
Πλήρης
)
για
να
εγκαταστήσετε
όλα
τα
απαραίτητα
προγράμματα
συμπεριλαμβανομένων
των
AVerTV 3D
,
DirectX 9.0c
και
των
Drivers (
Οδηγών
)
.
Στη
συνέχεια
κάντε
κλικ
στο
Next (
Επόμενο
).
Για
προχωρημένους
χρήστες
,
συνίσταται
να
επιλέξετε
Custom (
Προσαρμοσμένη
)
για
να
διαλέξετε
το
πρόγραμμα
που
επιθυμείτε
.
Για
να
επιλέξετε
διαφορετικό
φάκελο
προορισμού
,
κάντε
κλικ
στο
Browse (
Αναζήτηση
).
7.
Στο
πλαίσιο
διαλόγου
“InstallShield Wizard”,
αν
σας
ζητηθεί
να
επανεκκινήσετε
τον
υπολογιστή
σας
,
επιλέξτε
το
Yes(
Ναι
)
.
8.
Κάντε
κλικ
στο
Finish
(
Τέλος
)
για
να
ολοκληρώσετε
την
εγκατάσταση
.
9.
Για
τους
χρήστες
των
Windows XP MCE,
αν
θέλετε
να
χρησιμοποιήσετε
τα
Media
Center
ως
την
εφαρμογή
τηλεόρασης
,
εκκινήστε
τα
Media Center
και
ακολουθήστε
τις
οδηγίες
στην
οθόνη
για
να
ολοκληρώσετε
τη
διαμόρφωση
.
*
Συνιστούμε
να
κλείσετε
τη
λειτουργία
Media Center
πριν
να
ενεργοποιήσετε
το
AVerTV 3D.
Εγκατάσταση
Οδηγών
και
Εφαρμογής
στα
Windows Vista™/ Windows
Vista™ Media Center Edition / Windows
®
7
Για
την
εγκατάσταση
του
προγράμματος
οδήγησης
και
της
εφαρμογής
,
οι
χρήστες
των
Windows Vista™ MCE
πρέπει
να
τα
κλείσουν
και
να
μεταβούν
σε
λειτουργία
Windows
αν
είναι
σε
λειτουργία
Media Center Edition.
1.
Θα
εμφανιστεί
το
πλαίσιο
διαλόγου
του
"
Οδηγού
εύρεσης
νέου
υλικού
".
Απλά
κάντε
κλικ
στο
Ακύρωση
για
παράλειψη
της
διαδικασίας
του
Οδηγού
εγκατάστασης
.
2.
Τοποθετήστε
το
CD
Εγκατάστασης
στη
μονάδα
CD-ROM.
3.
Όταν
εμφανιστεί
το
πλαίσιο
διαλόγου
“
Αυτόματης
Εκτέλεσης
”,
επιλέξτε
το
Run
Autorun.exe (
Εκτέλεση
του
Autorun.exe)
.
4.
Όταν
εμφανιστεί
η
κύρια
οθόνη
εγκατάστασης
,
επιλέξτε
Install AVerTV 3D
(
Εγκατάσταση
AVerTV 3D).
5.
Αν
εμφανιστεί
το
πλαίσιο
διαλόγου
“
Έλεγχος
Λογαριασμού
Χρήστη
”,
επιλέξτε
το
Allow (
Να
Επιτραπεί
)
/ Yes
(
Ναι
)
για
να
συνεχίσετε
τη
διαδικασία
.
6.
Κάντε
κλικ
στο
Next (
Επόμενο
)
για
να
συνεχίσετε
τη
διαδικασία
εγκατάστασης
..