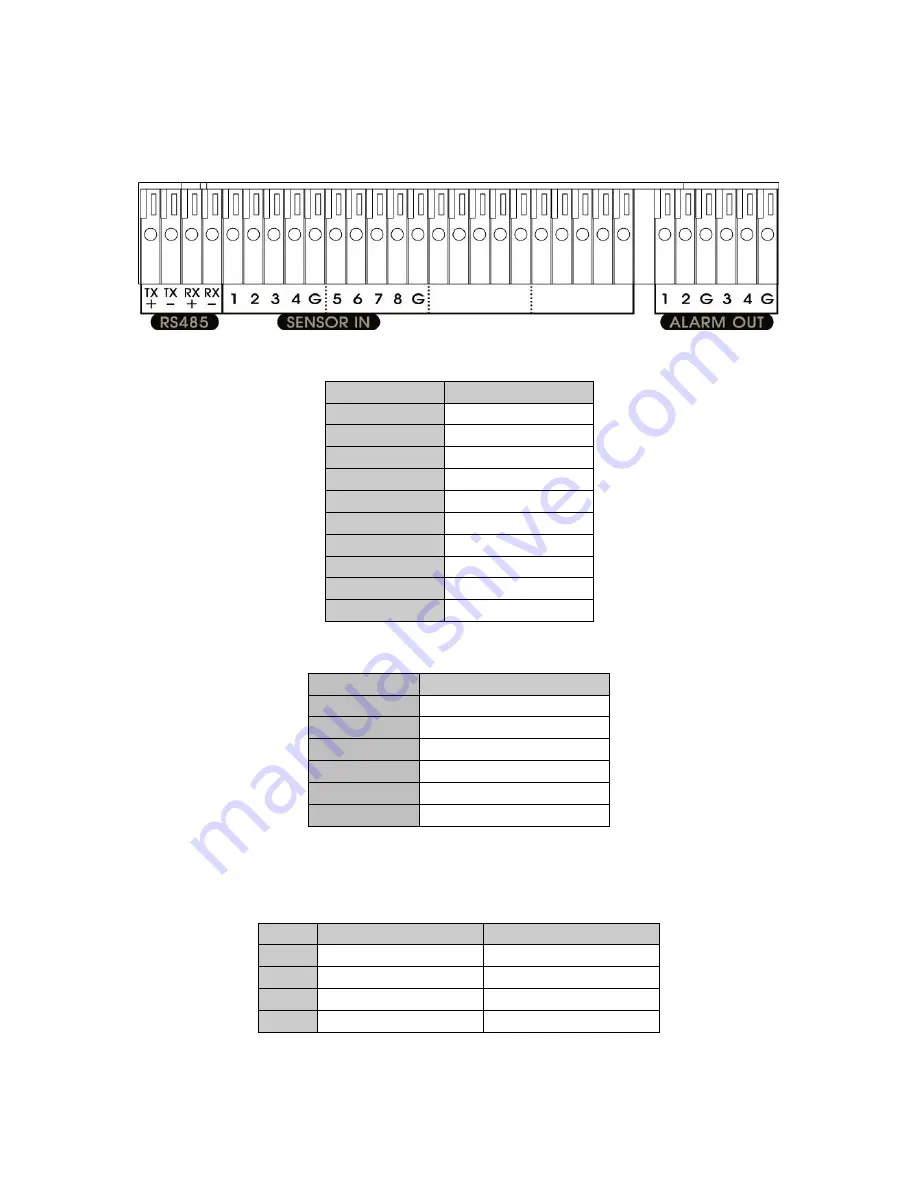
18
1.5.2 SEB5108H Lite/SEB5108H
+
The Sensor and Alarm enable you to connect 8 sensor inputs, 4 relay outputs and 1 PTZ camera.
Just connect the external sensor, relay, and PTZ camera pin directly to the pinhole. Check the
table below and locate which pinhole is assigned to sensor input and relay output.
1.5.2.1 Sensor Pin Definition
Sensor Pin #
Definition
1
Sensor 1 signal
2
Sensor 2 signal
3
Sensor 3 signal
4
Sensor 4 signal
G
Sensor ground
5
Sensor 5 signal
6
Sensor 6 signal
7
Sensor 7 signal
8
Sensor 8 signal
G
Sensor ground
1.5.2.2 Relay Pin Definition
Relay Pin #
Definition
1
Relay signal
2
Relay signal
G
Relay ground
3
Relay signal
4
Relay signal
G
Relay ground
1.5.2.3 RS485 Pin Definition
When connect PTZ camera through RS485 interface, please refer to the following pin definition to
connect the DVR and PTZ.
Pin #
DVR site
PTZ site
TX+
RS485 TX+ signal
RS485 RX+ signal
TX-
RS485 TX- signal
RS485 RX- signal
RX+
RS485 RX+ signal
RS485 TX+ signal
RX-
RS485 RX- signal
RS485 TX- signal
Содержание AVerDiGi SEB5116H +
Страница 4: ......
Страница 8: ......
Страница 66: ...58 3 7 System Status Viewing User can check DVR system status by select Status from setup menu ...
















































