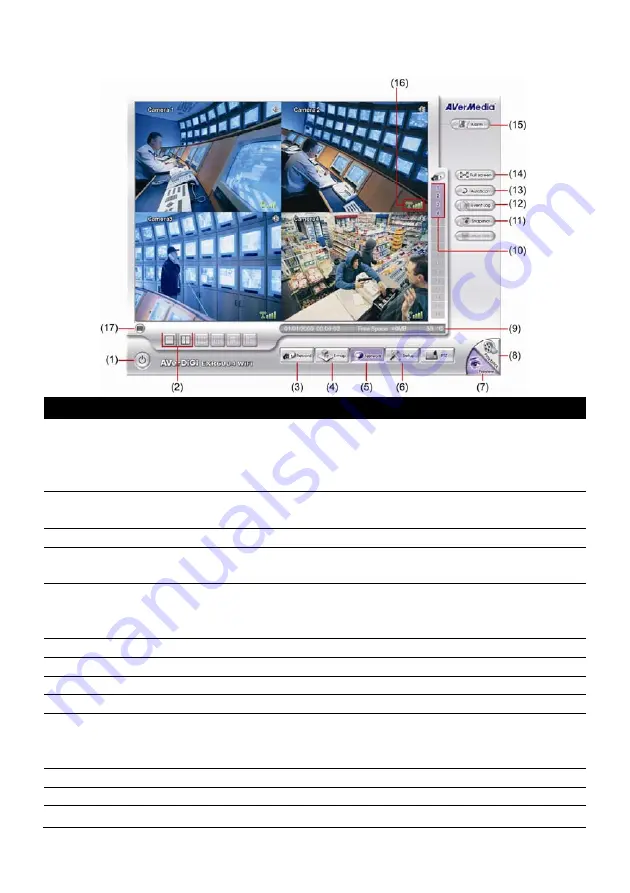
6
Familiarizing the Buttons in Preview Mode
Name
Function
(1) Logout
-
Reboot:
To restart the DVR system.
-
Power Off:
To shutdown the DVR system.
-
Login:
To login DVR system with different user account.
-
Cancel:
Close the logout dialog box.
(2) Split Screen Mode
Select from 2 different split screen types to view all the camera, or one
camera on a single screen.
(3) Record
Start/stop server and client site video recording.
(4) EMap
Display the map in each area, and the location of camera/ sensor/ relay
and the warning.
(5) Network
Enable/disable remote system access. This feature allows you to access
DVR server from a remote location via internet connection. The default is
disabled.
(6) Setup
Configure the system settings.
(7) Preview
Switch to Preview mode. This allows you to view live camera display.
(8) Playback
Switch to Playback mode. This allows you to view the recorded video file.
(9) Status bar
Display the recoding date, time and hard disk space of DVR unit.
(10) Camera ID
Show the number of cameras that are being viewed. When you are in
single screen mode, click the camera ID number to switch and view other
camera.
(11) Snapshot
Capture and save the screen shot in *.jpg format.
(12) Event log
Show the record of activities that take place in the system.
(13) AutoScan
Start/Stop video screen cycle switch.










